虚拟机安装前的准备
✔ 磨刀不误砍柴工
在实体机安装 archlinux 前,不妨先在虚拟机中尝试一下 archlinux 的安装。同样的,我们需要做一些设置。
🔖 这一节将会讨论:
目录
本小节将在 win11 环境下使用 Oracle VM VirtualBox 虚拟机安装 archlinux。
📑 相关资料:VirtualBox
VirtualBox 是一款开源虚拟机软件。由德国 Innotek 公司开发,Sun Microsystems 公司出品。使用 Qt 编写,在 Sun 被 Oracle 收购后正式更名成 Oracle VM VirtualBox。采用 GPL 协议开源。
1. 安装 VirtualBox
VirtualBox 安装包同样可以在开源镜像站(推荐)或者 VirtualBox 官方下载页面 下载。
下面是国内常用的提供 VirtualBox 安装包的开源镜像站(选一个即可):
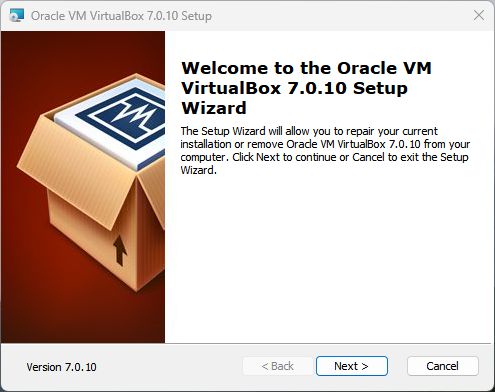
根据安装包的提示安装即可。
2. 下载安装镜像
同样的,虚拟机安装 archlinux 也需要安装镜像。
请参阅上一节 安装前的准备 下载。
3. 配置 VirtualBox
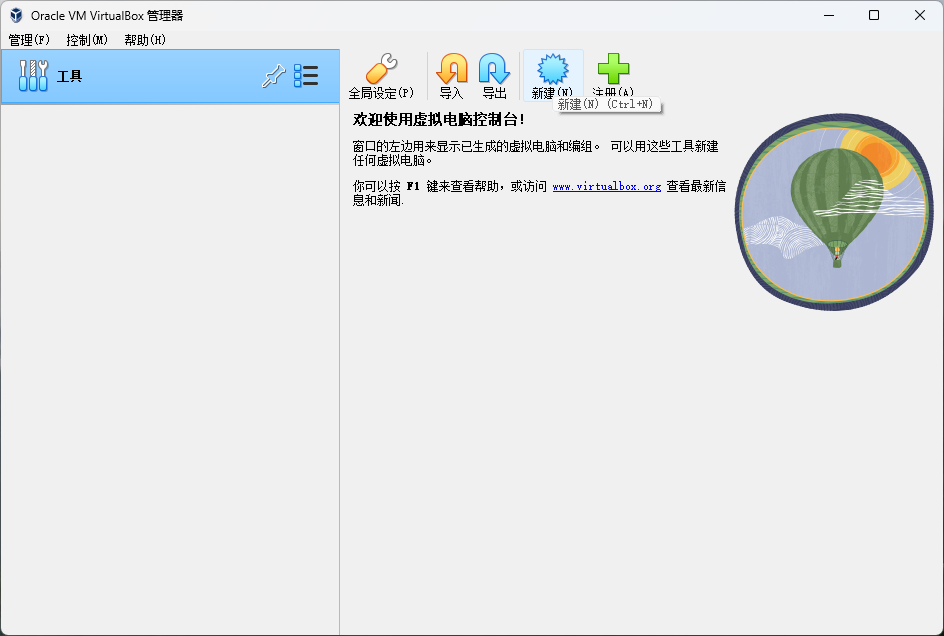
- 打开 VirtualBox > 点击
新建
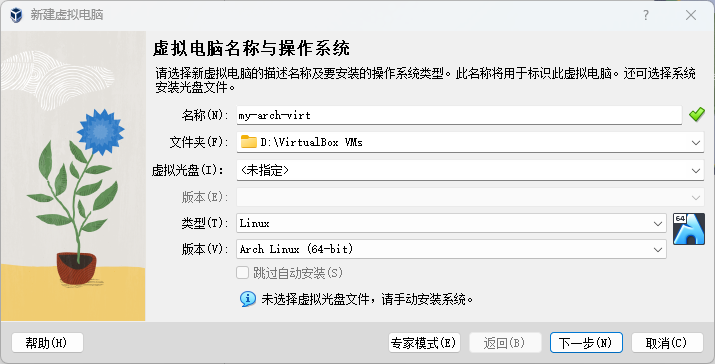
- 基础设置
- 输入虚拟机的名字。建议不要在名字中带有特殊字符
- 选择虚拟机相关文件的保存位置(你的虚拟硬盘也会保存在这个位置!请确保有足够的磁盘空间)
- 若名字中含有
arch字眼,VirtualBox 会自动将类型和版本修改为 archlinux,否则请手动选择 - 点击
下一步
ℹ️ 提示
你可以在这一步就选择虚拟光盘,但本教程将在后面启动时选择。
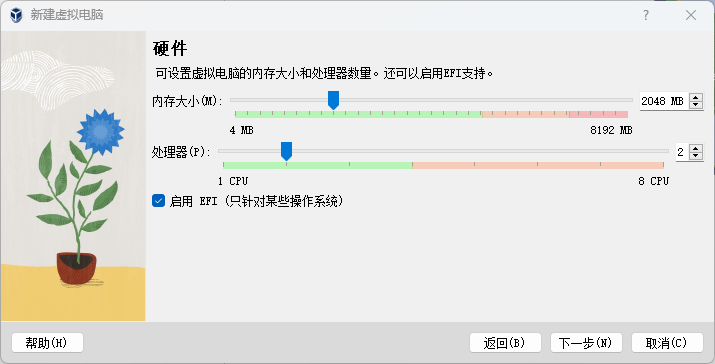
- 设置硬件
- 将
内存大小修改为合适大小。建议大于 2GB。因为即使 archlinux 可以在 512MB 的内存下运行,但安装还需要更多的内存 - 适当调整
处理器数量 - 勾选
启用 EFI - 点击
下一步
- 将
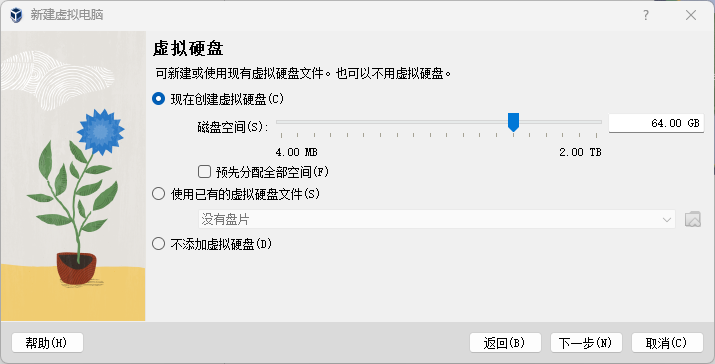
- 指定虚拟磁盘大小。建议大于 64 GB(因为是动态分配,不会立即占用硬盘空间,请放心选择;同时我们在虚拟机里不会安装过多的软件,所以 64GB 足够我们使用,当然你也可以自由调整) > 点击
下一步
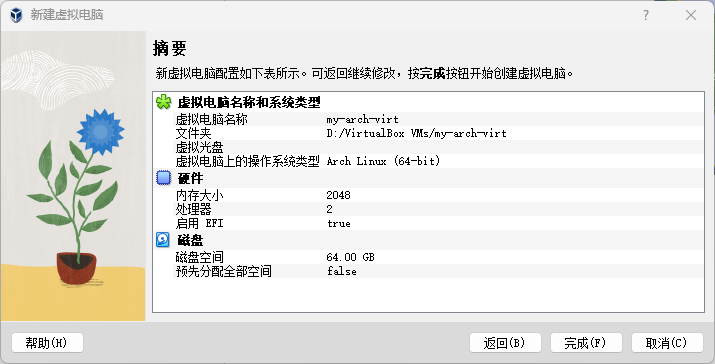
- 确认无误后,点击
完成
ℹ️ 提示
设置向导完成后,请不要立即启动。
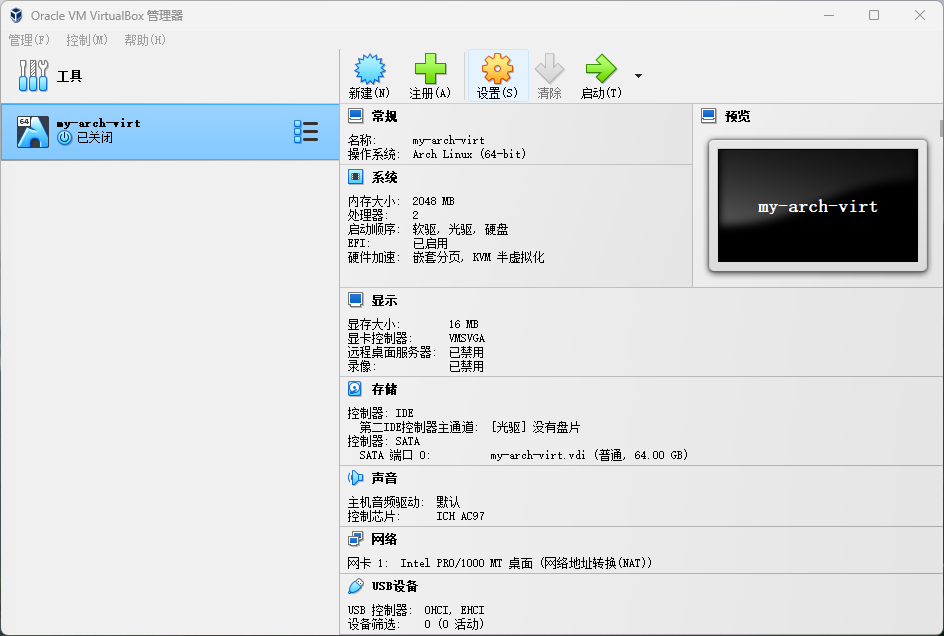
- 点击
设置
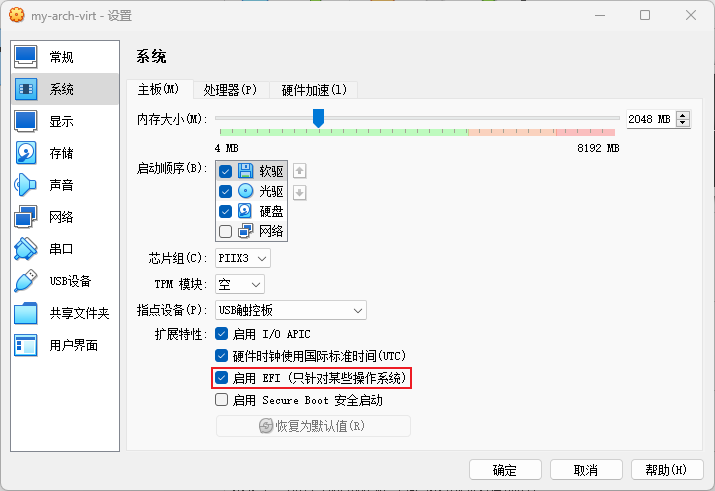
- 点击侧栏
系统>主板> 在扩展特性中检查是否勾上启用 EFI(如果没有,说明前面没有跟教程做,现在勾上也不晚!)
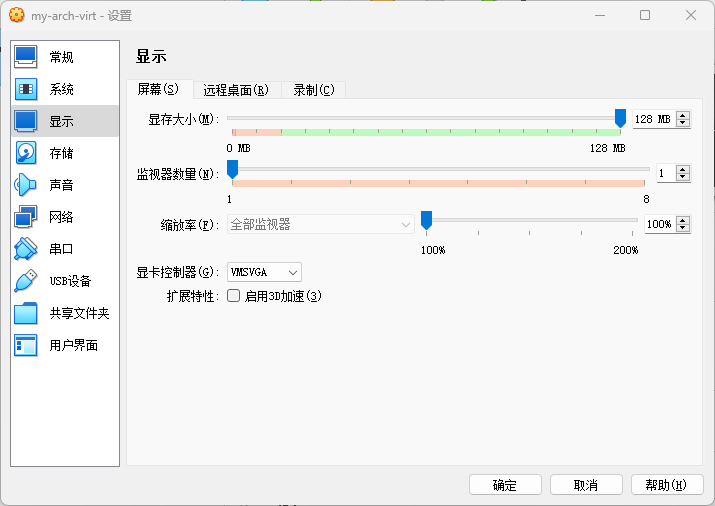
显存大小可以做适当调整。如果是高分屏可以适当调大缩放率防止后面虚拟机启动后字太小
⚠️ 注意
请不要勾选 启用3D加速。否则会导致安装好桌面环境后无法进入桌面,只有黑屏和光标。如有需要可以参阅 ArchWiki 相关说明。
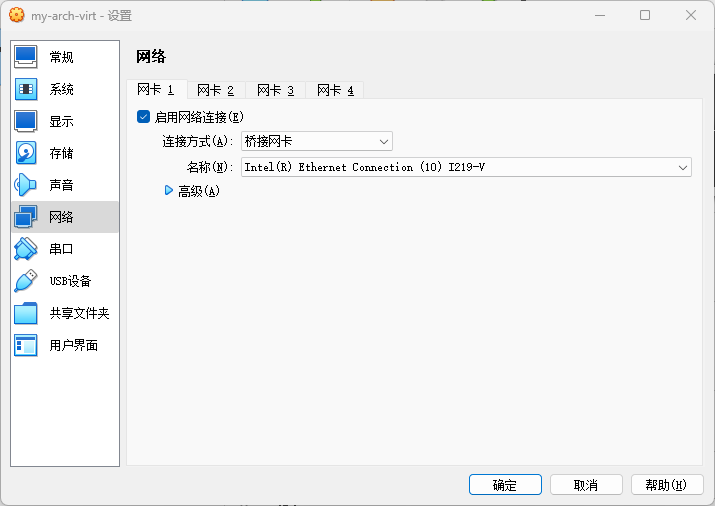
- 在侧栏
网络>网卡 1> 将连接方式改为桥接网卡
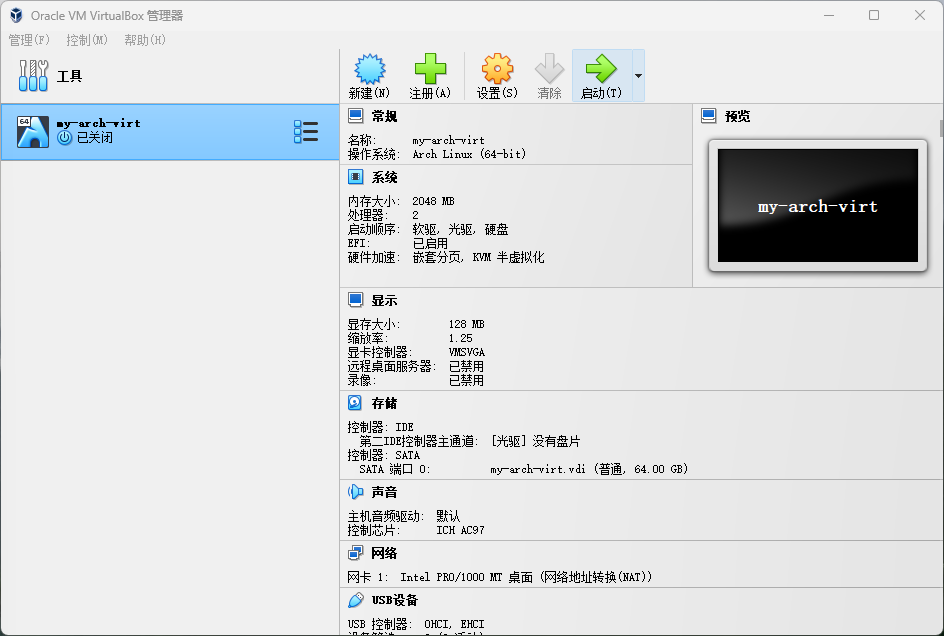
- 点击
启动,开启虚拟机
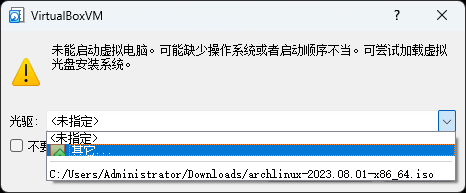
- 在弹出的窗口的下拉菜单中选择
其他
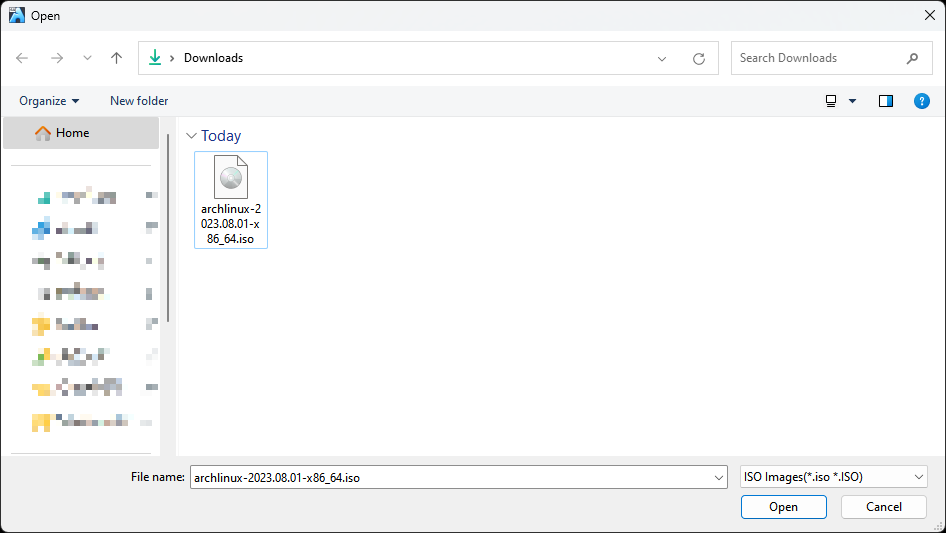
- 在弹出的资源管理器中选择
archlinux 安装镜像
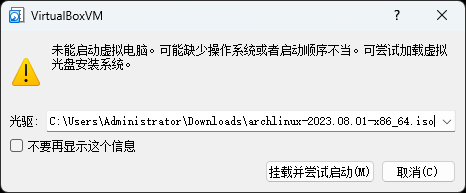
- 点击
挂载并尝试启动
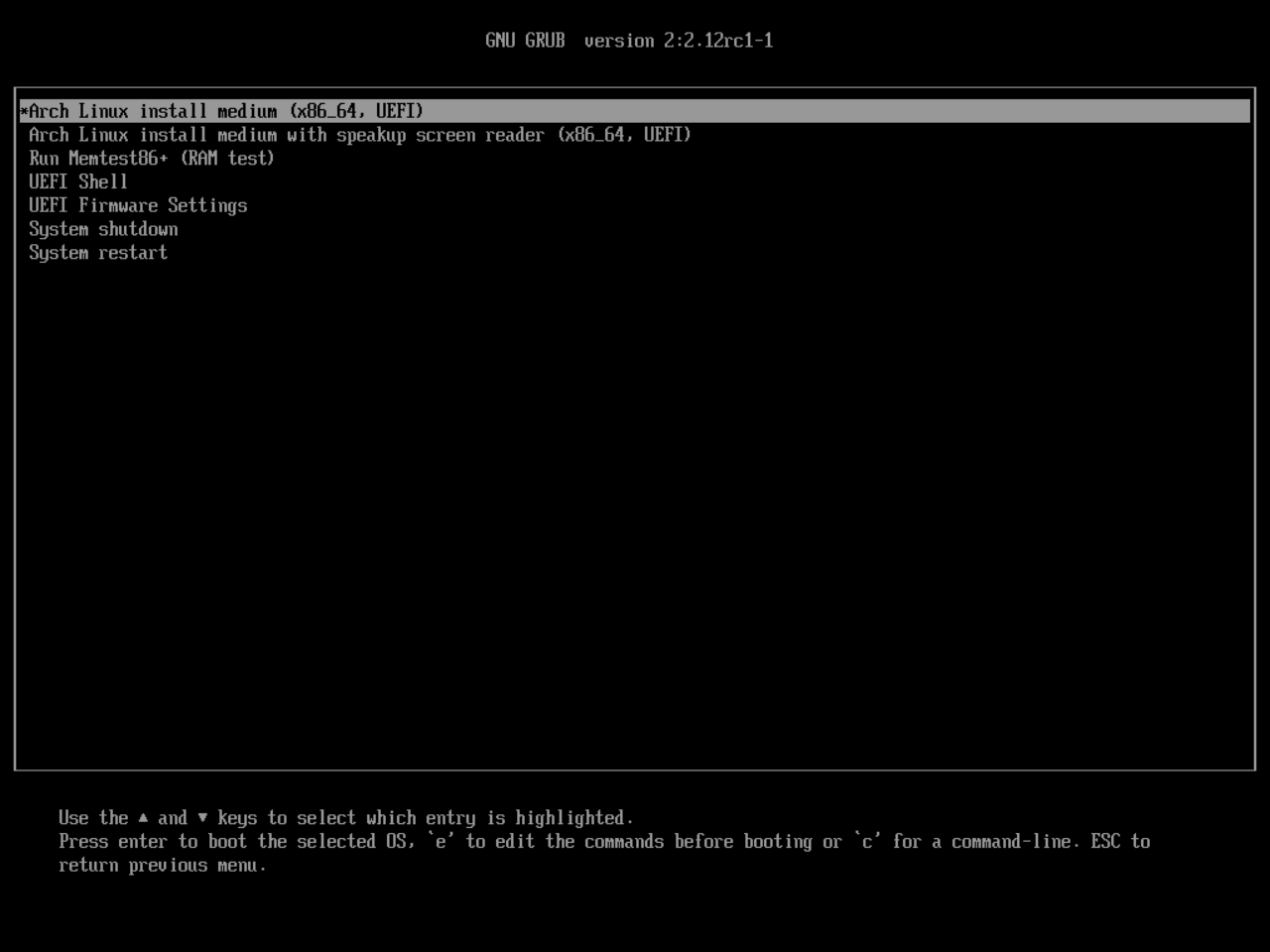
- 在第一个选项回车
Enter
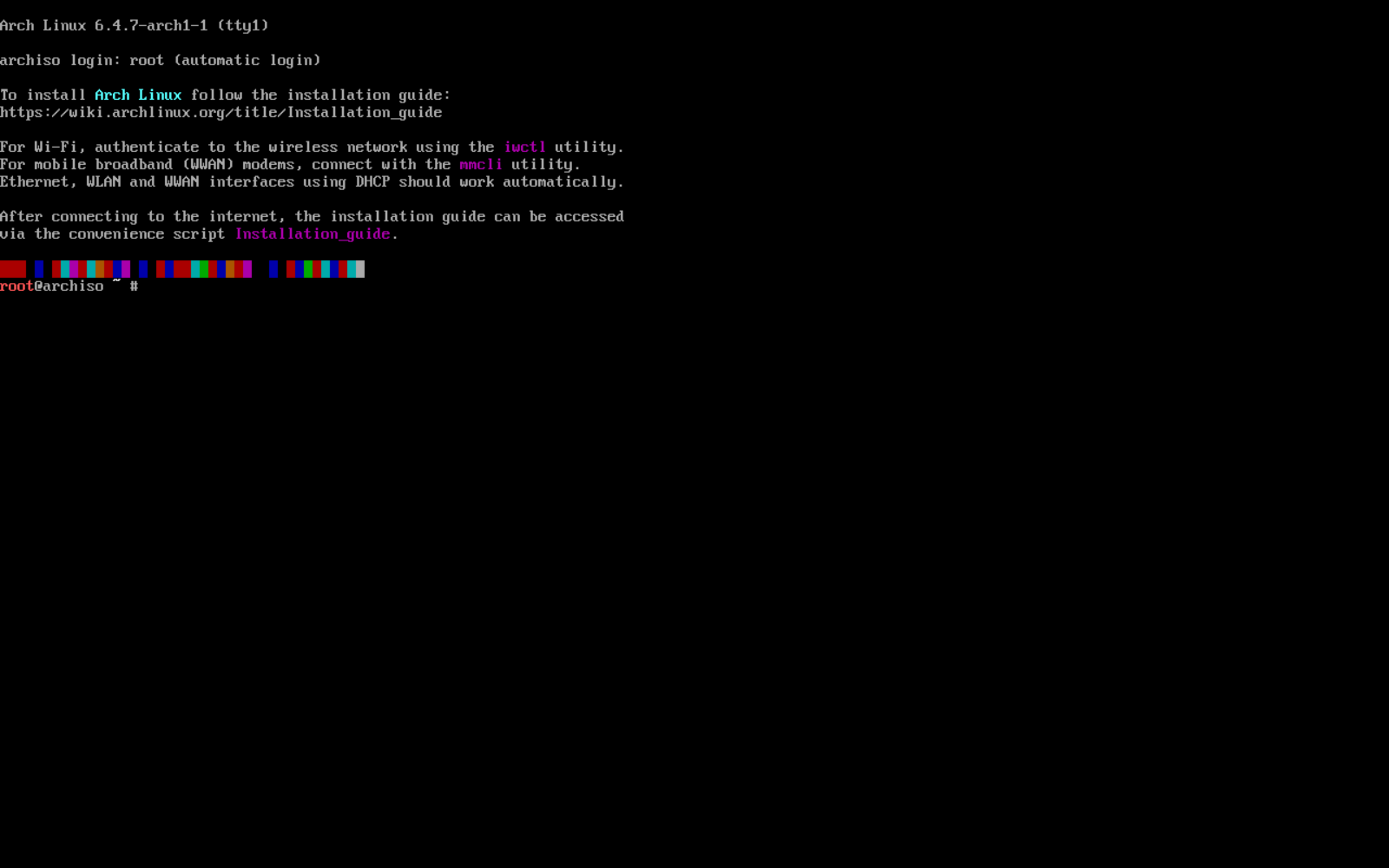
- 此时虚拟机会黑屏一会,经过一段时间的等待和提示信息的刷屏,就可以进入安装环境了
