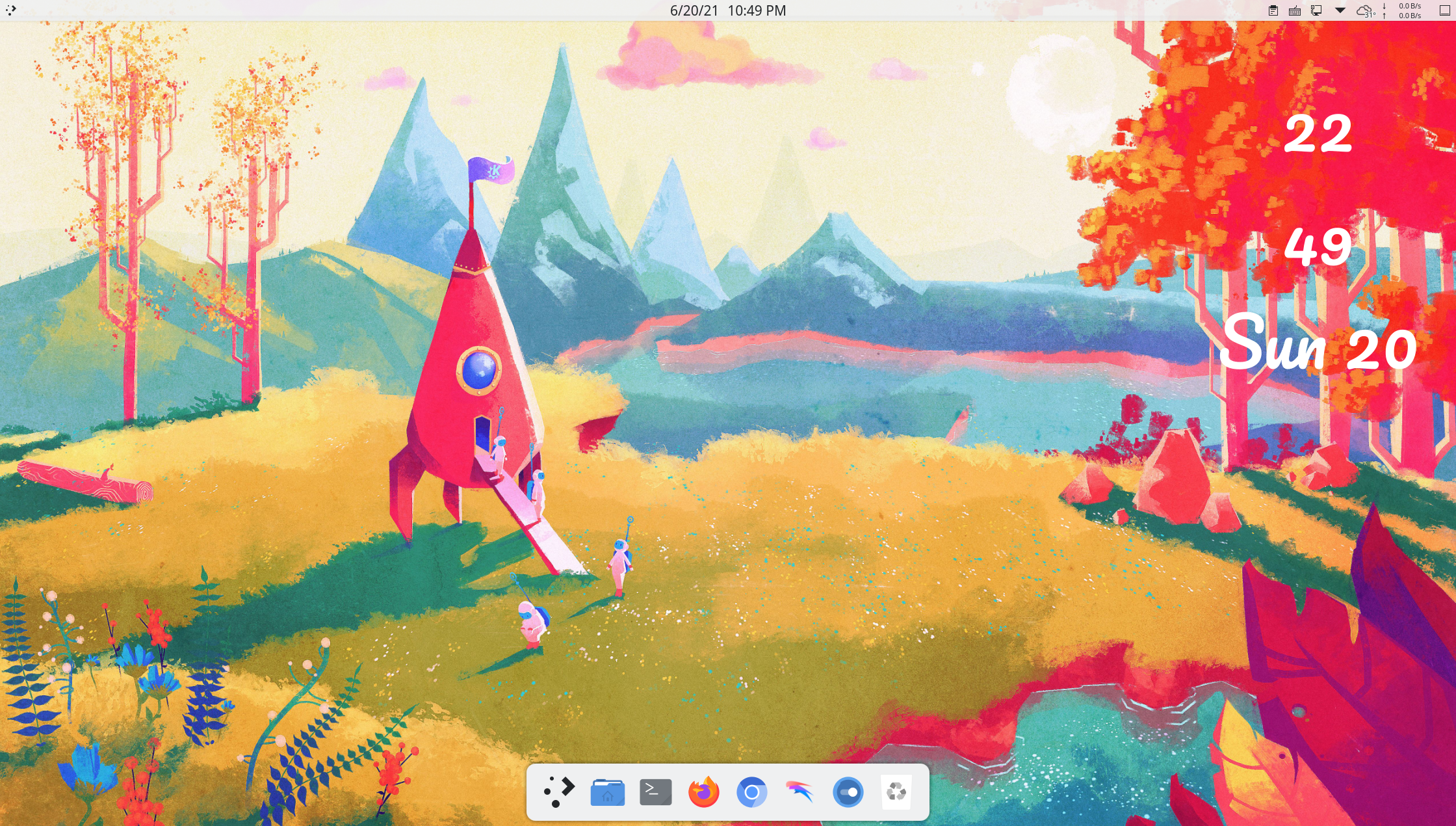archlinux 系统美化(布局篇)
🌺 爱美之心,人皆有之
美化这个话题是永恒的。有些人用 Linux 的原因就是一开始被美化后桌面的截图惊艳到了
这一小节将会介绍如何对 KDE 桌面环境进行美化。受限于篇幅,本小节分为上下篇
从本章开始,过程将不会讲述的特别细节,根据界面提示操作即可
需要说明的是,不要过度美化!过度美化可能导致系统稳定性和性能下降等后果。
当然,尊重用户的个人选择,这也是 arch 之道。
本节介绍的步骤建议按顺序进行,您可以选择在任何一步收手,因为剩下的步骤可能显得多余,甚至可能适得其反。
同时,本小节将介绍两种桌面布局方式 —— 一种是传统的类似 Windows 的菜单栏布局,另一种是类似 macOS 的 Dock 栏布局。
ℹ️ 提示
若使用虚拟机,请不要过度美化!否则会降低性能甚至卡死。
0. 换一张漂亮的壁纸
在桌面右键 > 选择
配置桌面和壁纸...在设置窗口:
- 选择
添加图片> 选择你想要的图片 - 选择刚才添加的图片 > 点击
应用
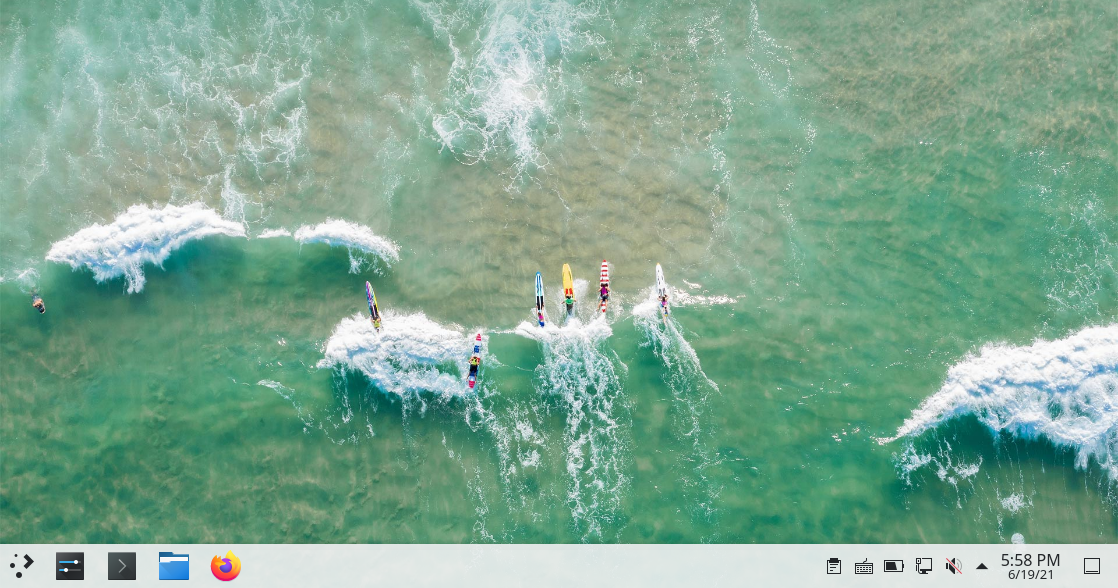
- 选择
1. 更改用户头像
打开 系统设置 > 点击侧栏 用户 > 点击头像即可更改:
![]()
2. 确认显示特效混合器(混成器、合成器)状态
打开
系统设置> 点击侧栏显卡与显示器>显示特效合成器确认显示特效合成器运行状态:
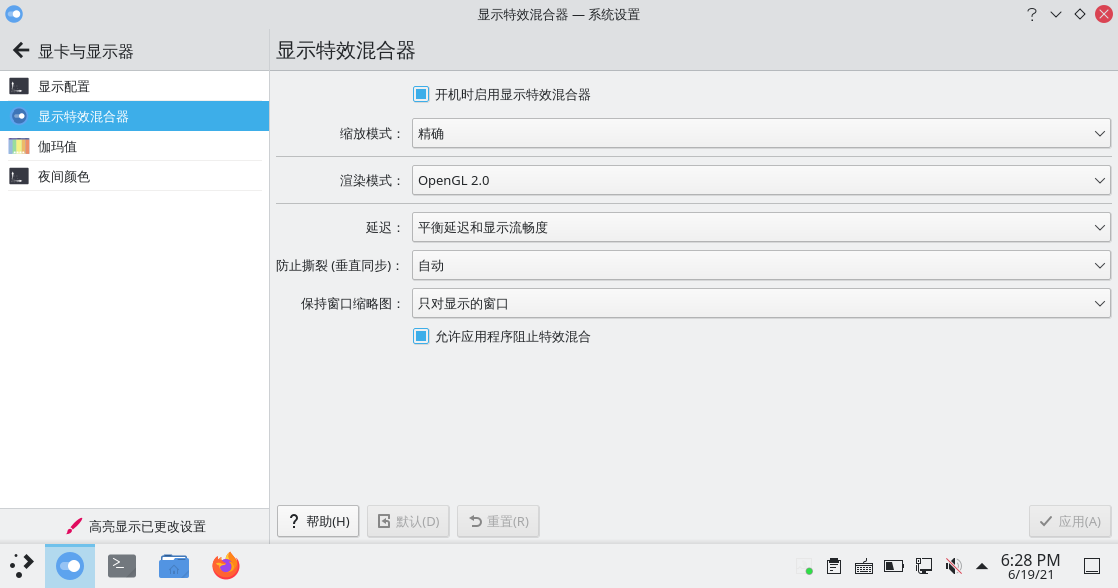
3. 修改桌面布局
桌面布局之前,需要了解一些基本的概念:
- KDE 桌面中无论是菜单栏还是顶栏,本质上都是面板
- 面板上的元素(如托盘图标、数字时钟、网速显示、开始菜单图标)等都是小组件
- 小组件可以放置在面板里,也可以独立存在
更改桌面布局,本质上就是调整面板和小组件的位置以及样式。
3-0. 安装常用小组件
Weather Widget
天气插件。相比 KDE 自带的天气插件显示信息更加详细,也不会经常刷新不出天气信息。
安装 Weather Widgetaur:
yay -S plasma-applets-weather-widget-2 qt6-5compat qt6-declarative # 必须安装yay -S plasma6-applets-weather-widget-3-git qt6-5compat qt6-declarative # 必须安装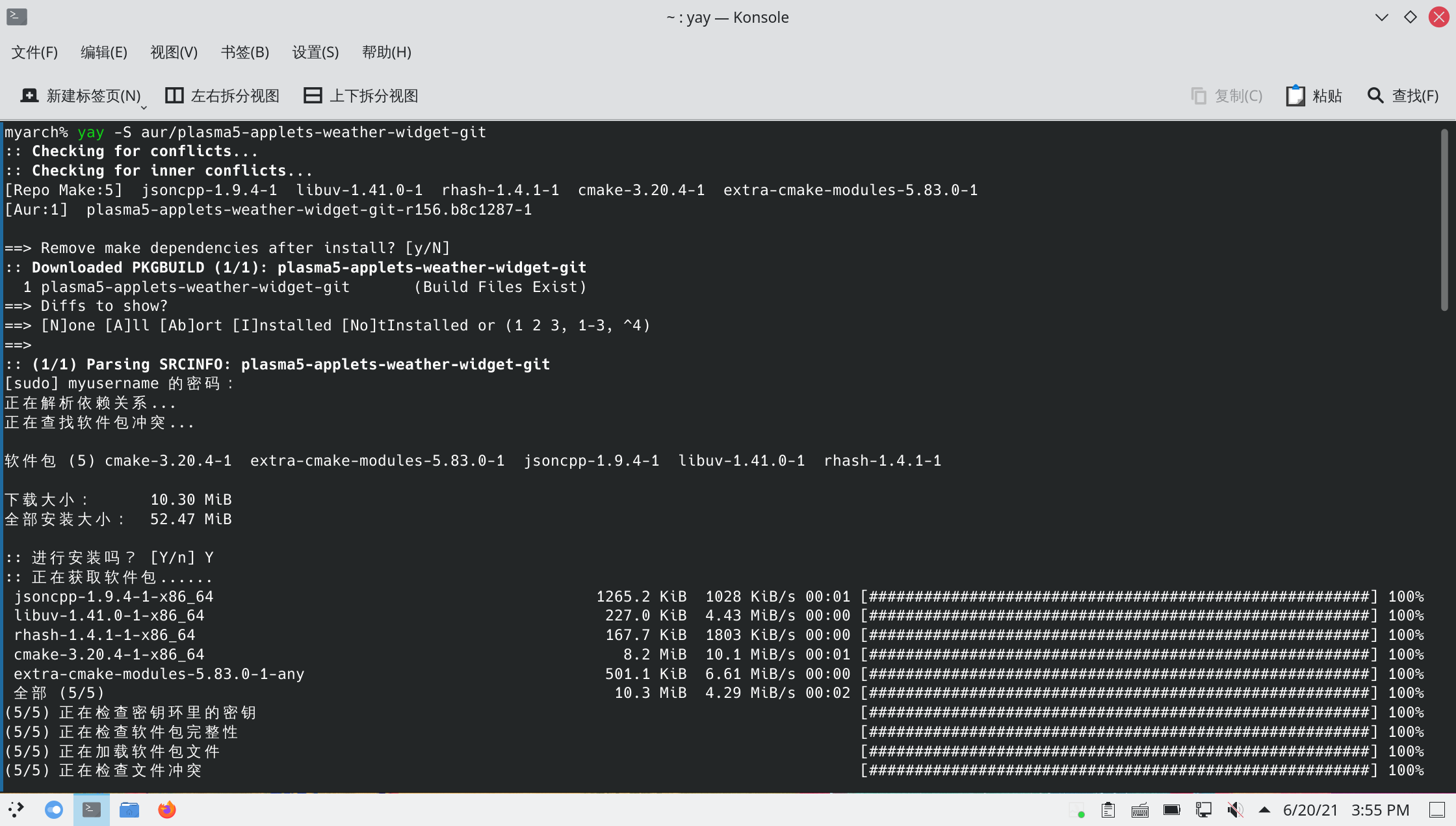
Split Digital Clock
放置在桌面的数字时钟。简单配置后可以很好看。
在桌面右键 > 点击
添加部件:
点击
获取新部件...>下载新 Plasma 部件: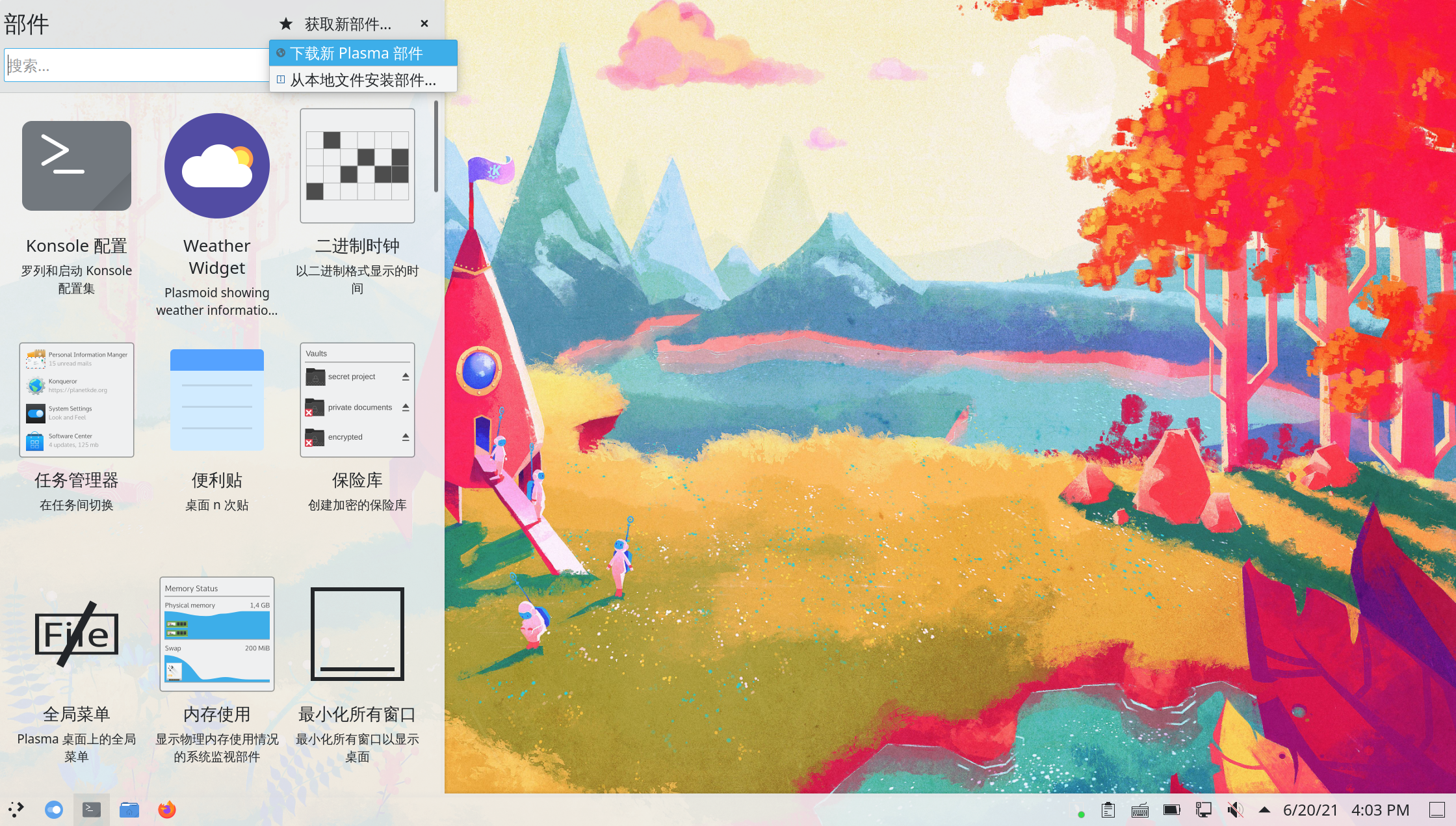
搜索小部件名
Split Digital Clock> 点击安装: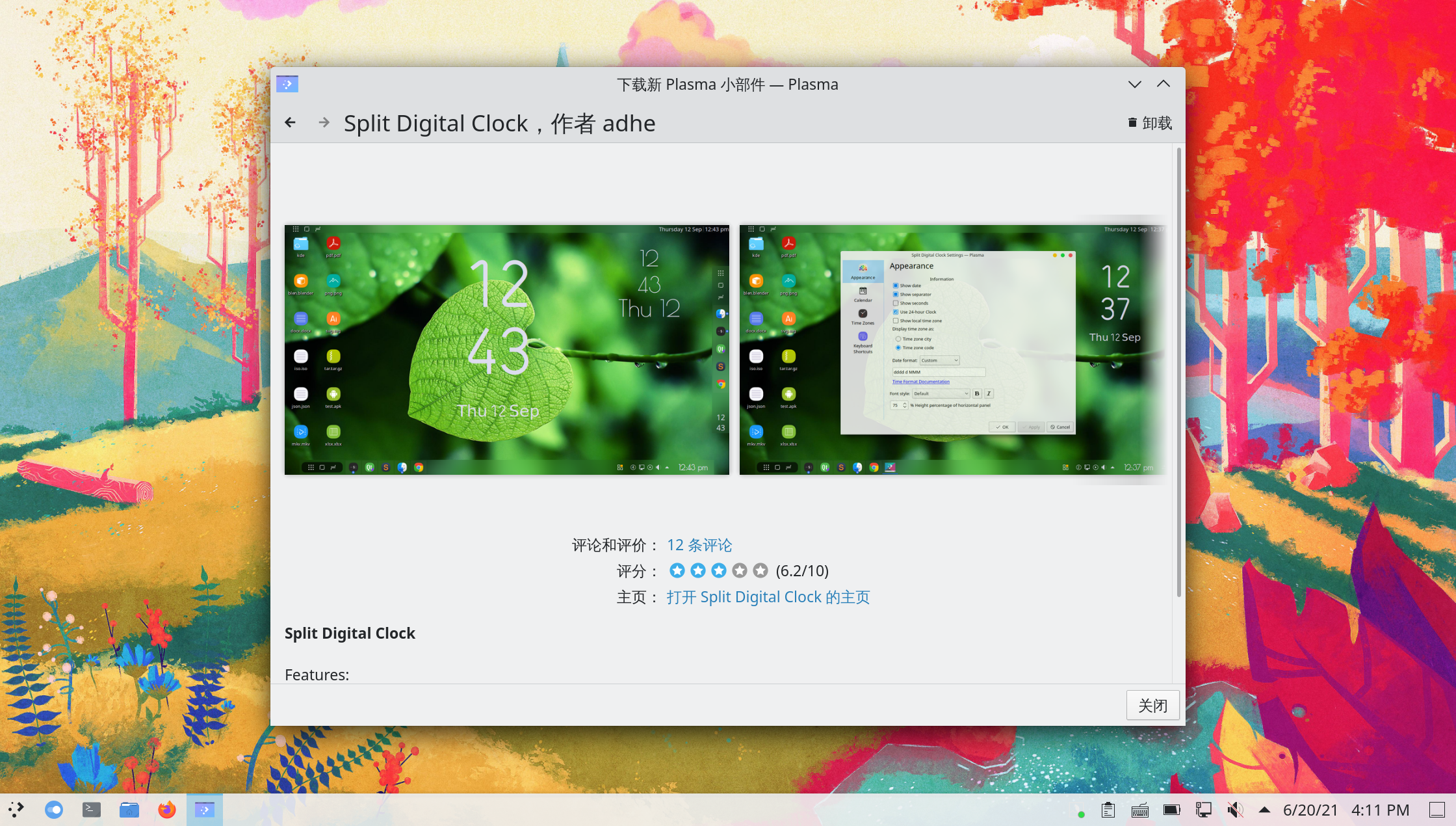
Avalon Menu
程序启动器(开始菜单)。相比 KDE 自带的程序启动器更加简洁大方。
同上,搜索小部件名 Avalon Menu > 点击 安装:
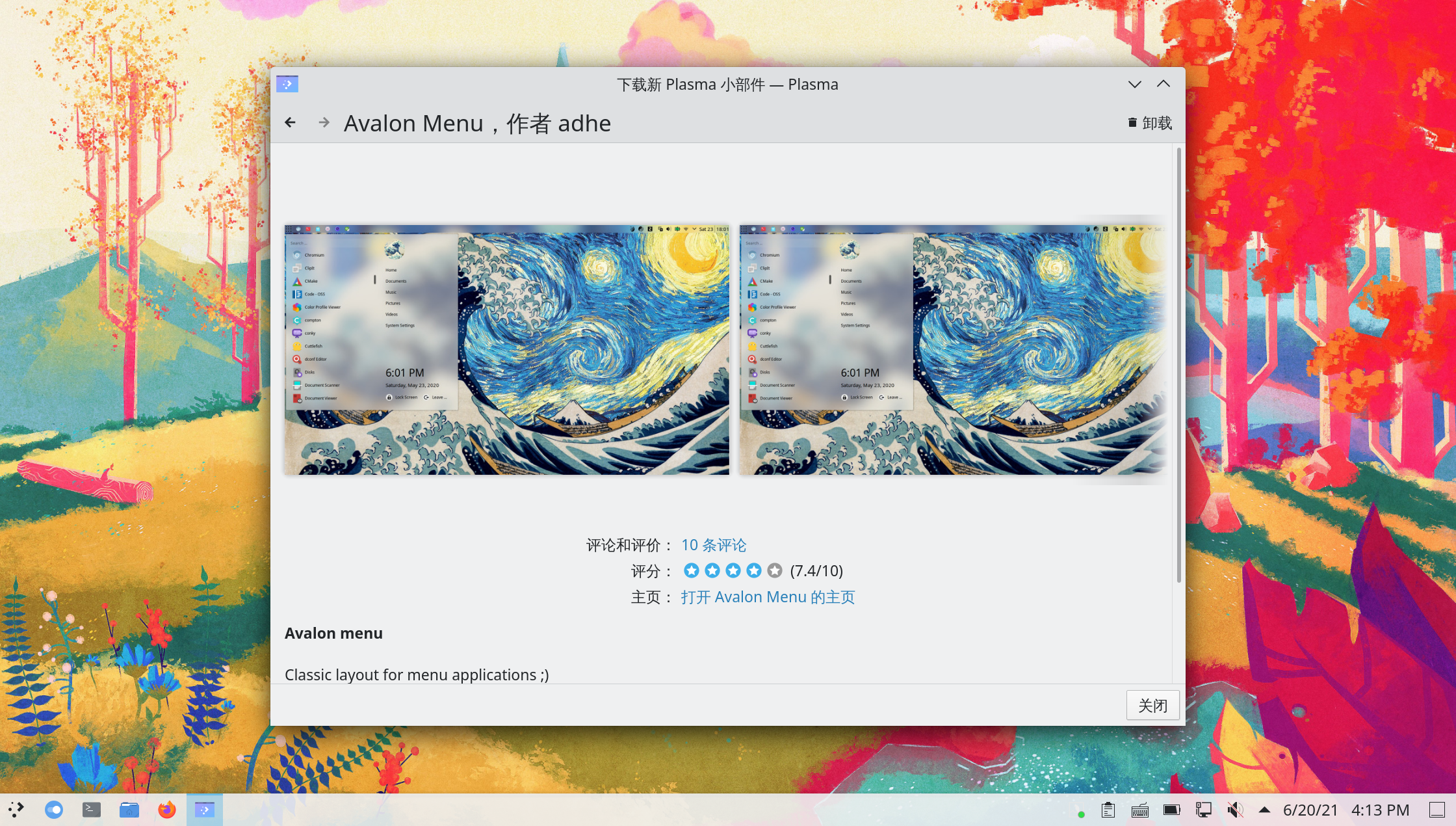
Netspeed Widget
安装 Netspeed Widgetaur:
yay -S plasma5-applets-netspeed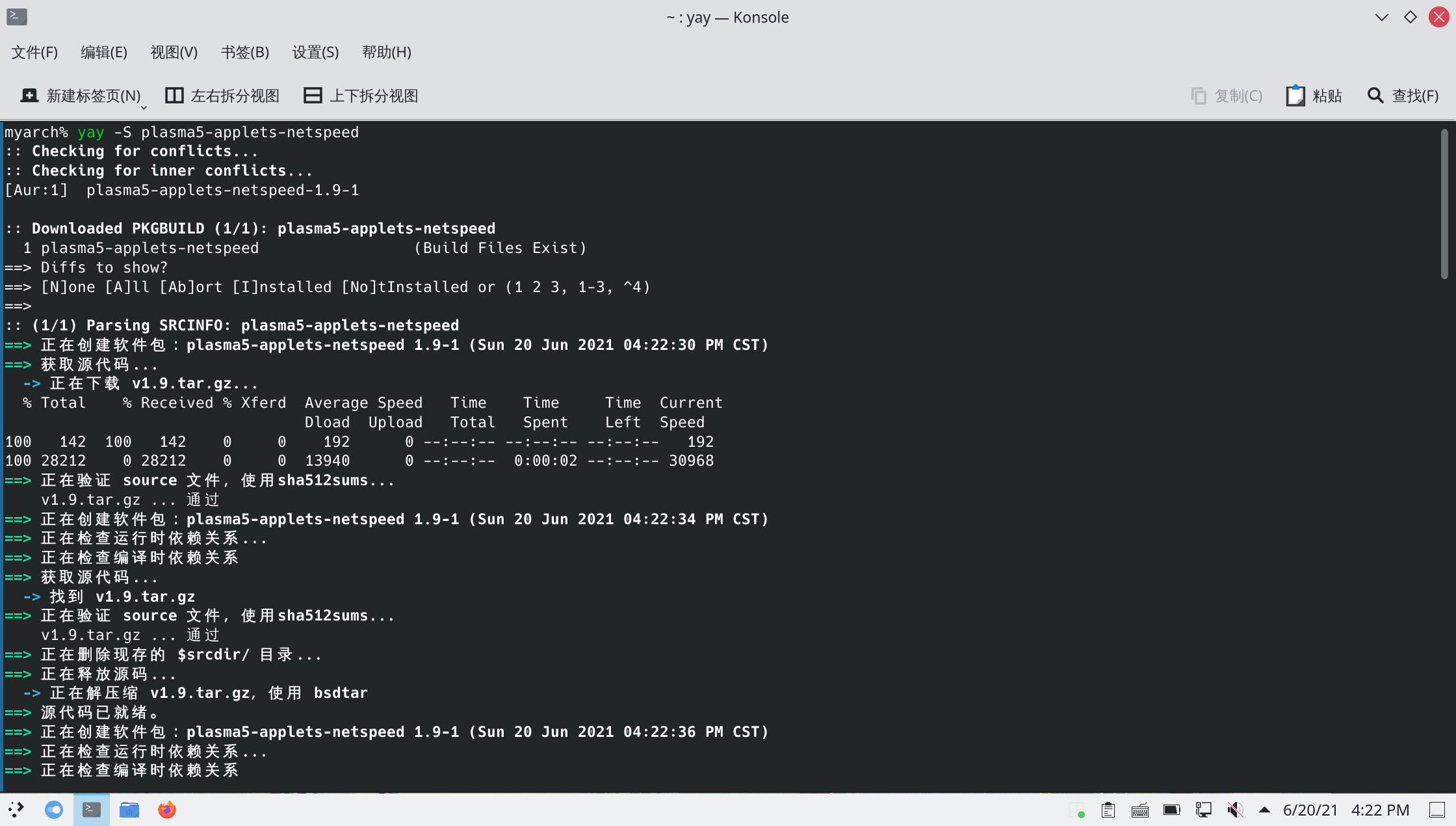
3-1. 菜单栏布局
KDE 默认即菜单栏布局。只需调整一下小部件的位置和样式即可。
右键菜单栏 > 点击
编辑面板...:
点击
添加部件...> 将Avalon Menu拖放至菜单栏左侧:
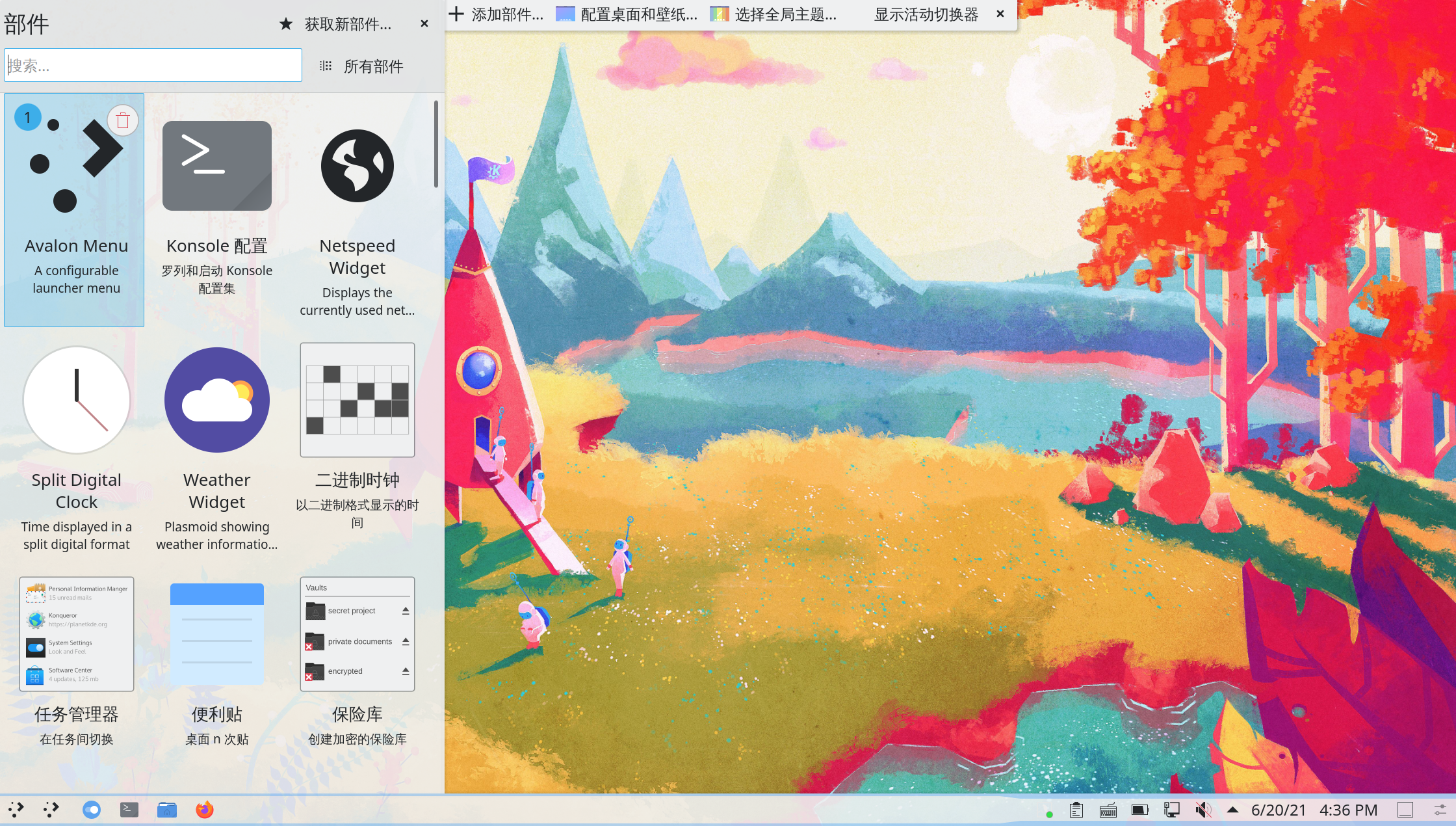
再次
编辑面板...> 将光标移动悬停在原来的程序启动器上 > 点击移除:
类似的,将
Netspeed Widget和Weather Widget拖放至合适位置:
ℹ️ 提示
您可能需要调整
面板高度以使得小组件显示符合期望。再次
编辑面板...> 将光标移动悬停在Weather Widget上 > 点击配置将默认的两个城市删掉:
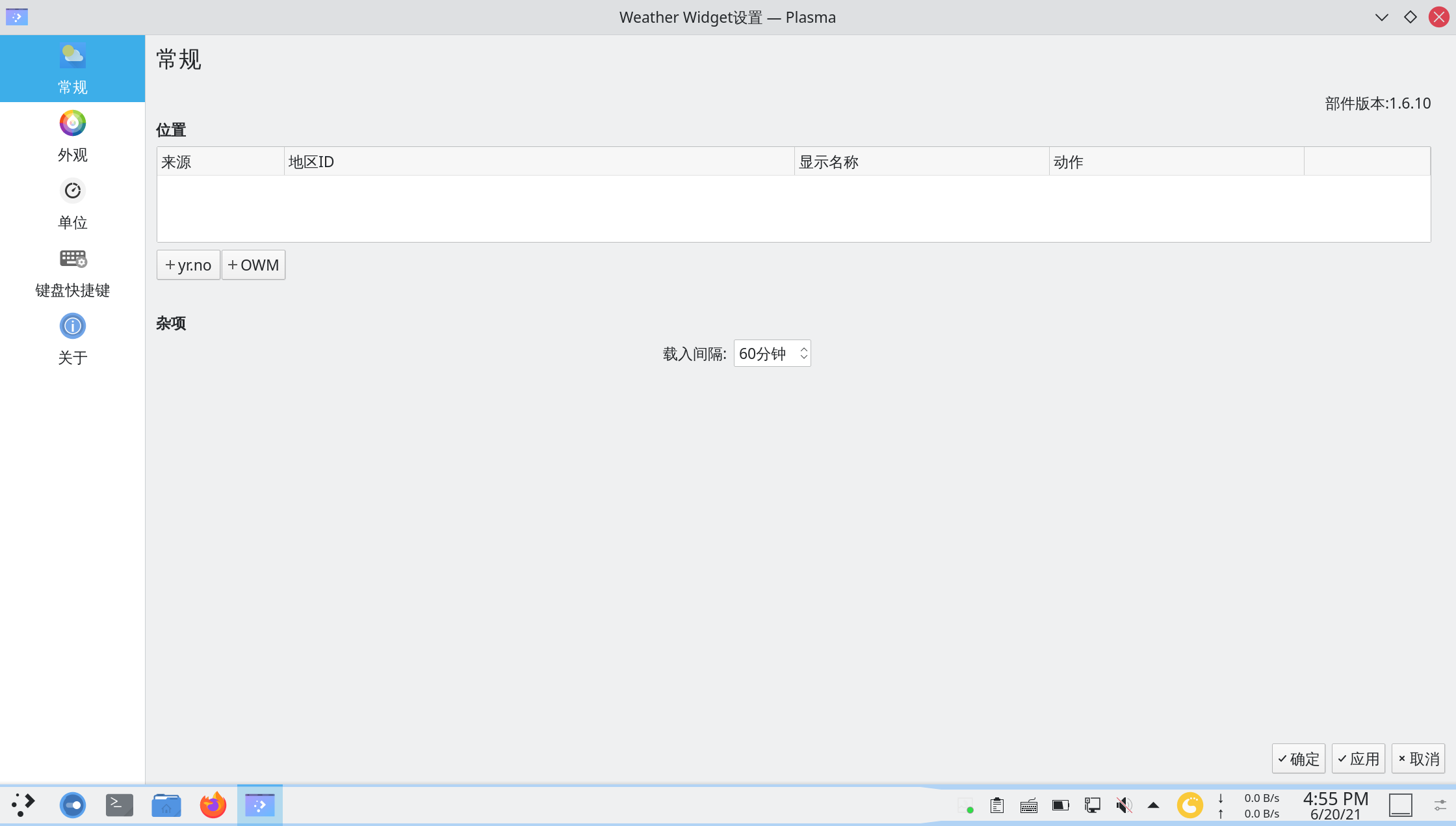
进入 OpenWeather 网站 > 搜索需要显示的城市 > 将网址复制下来:
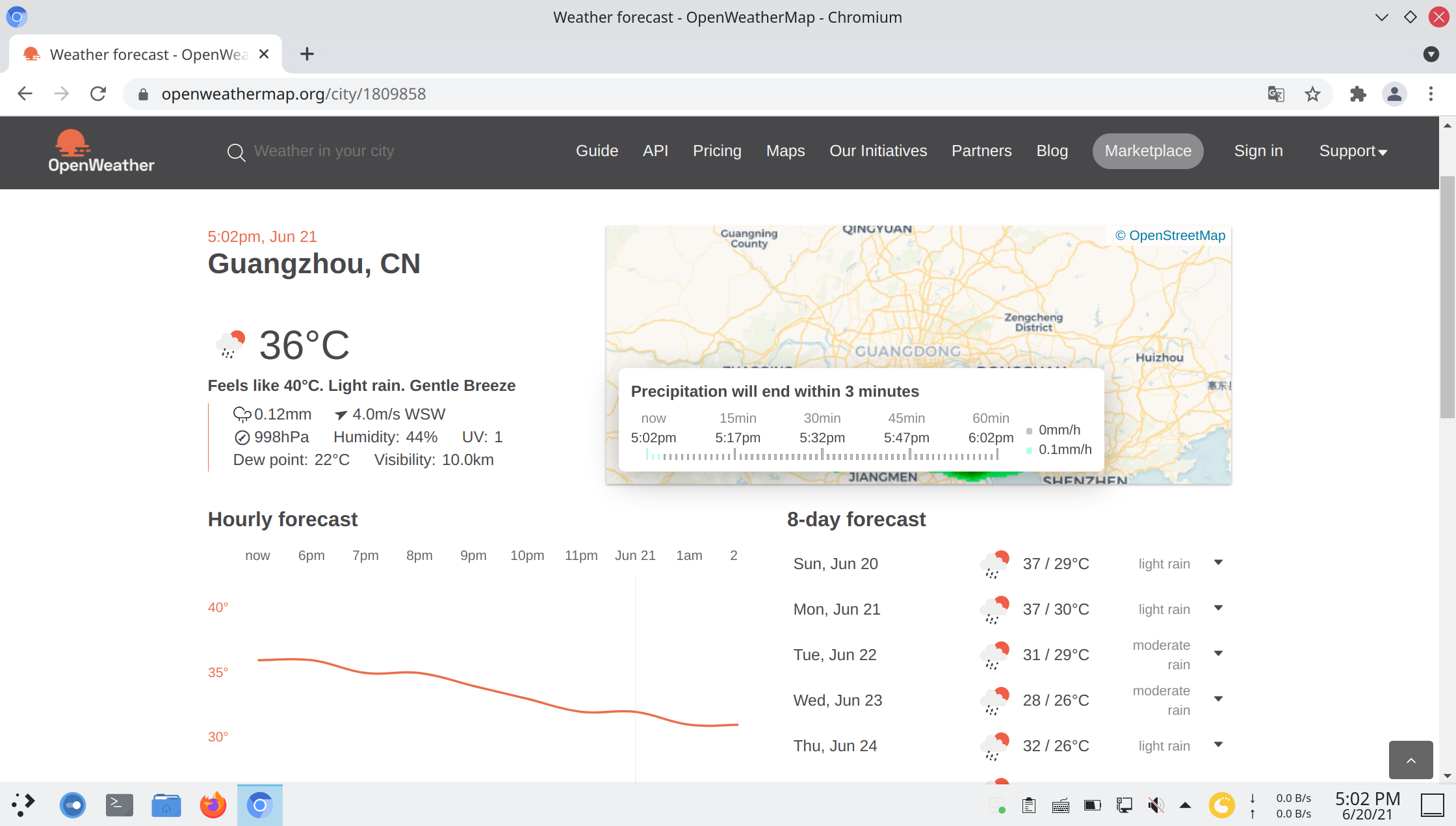
点击
+ OWM> 将复制的网址和城市名称填入 > 点击确定>应用: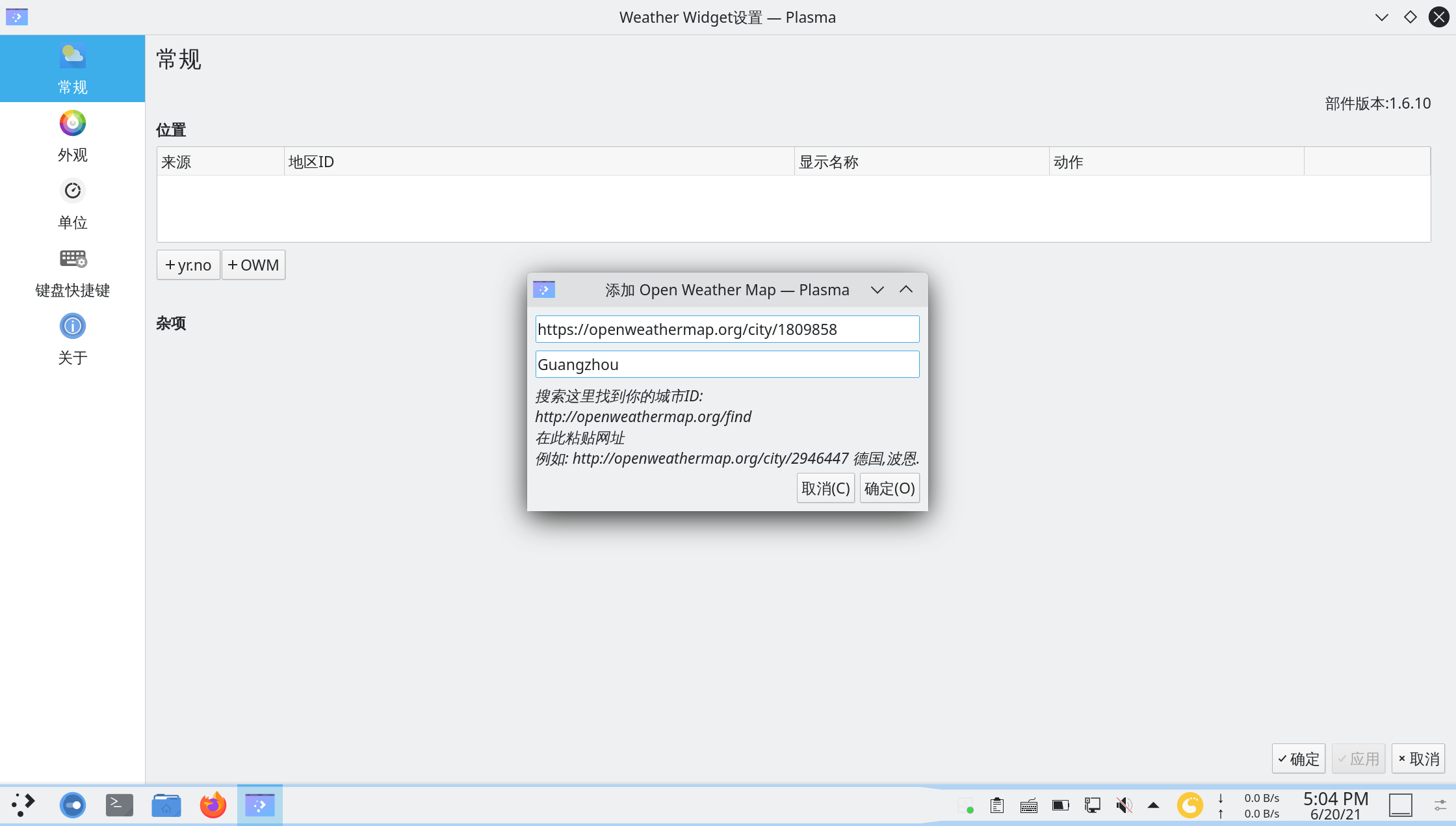
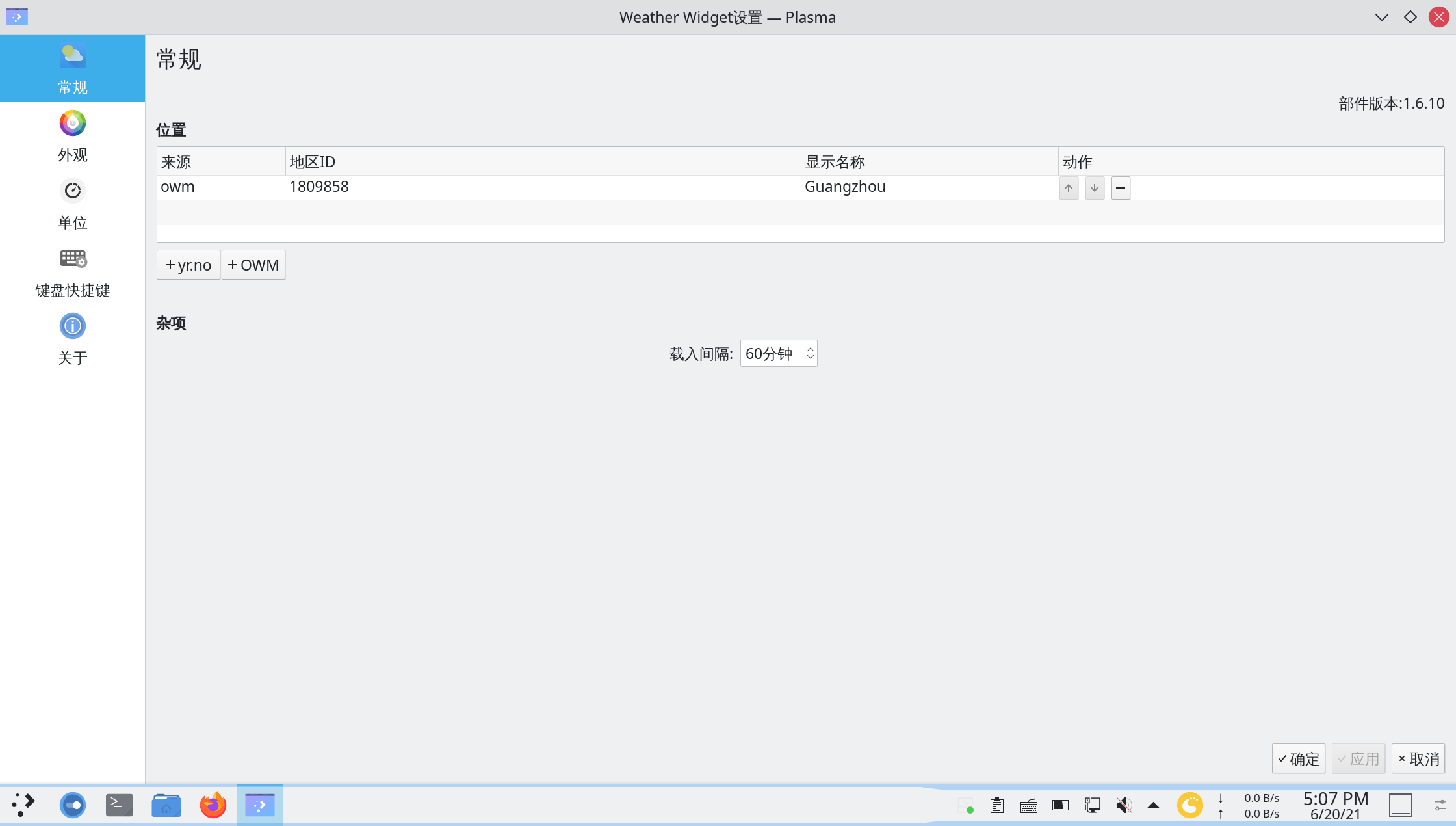
点击侧栏
外观> 调整为喜欢的样式 > 点击应用: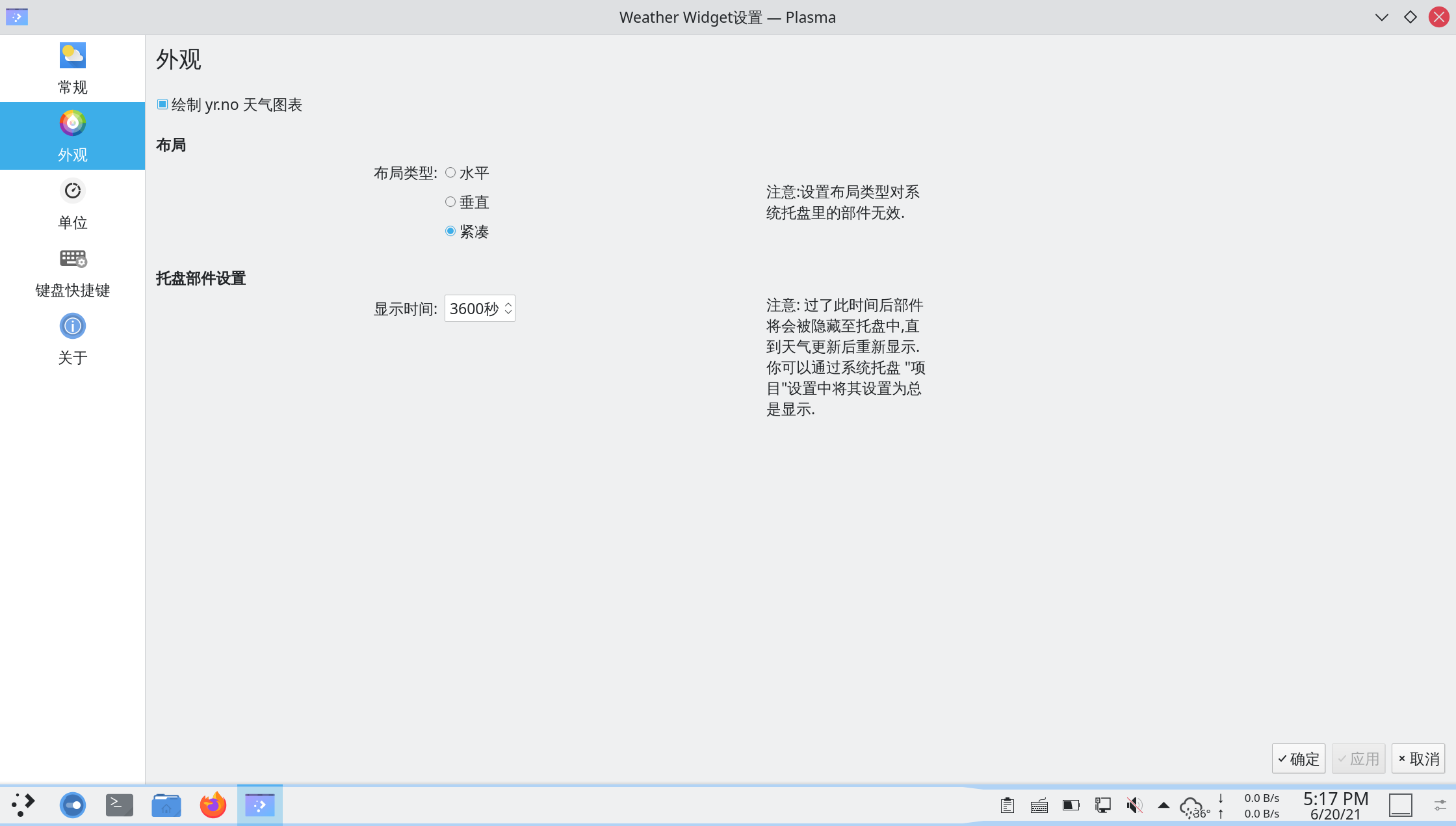
查看效果:
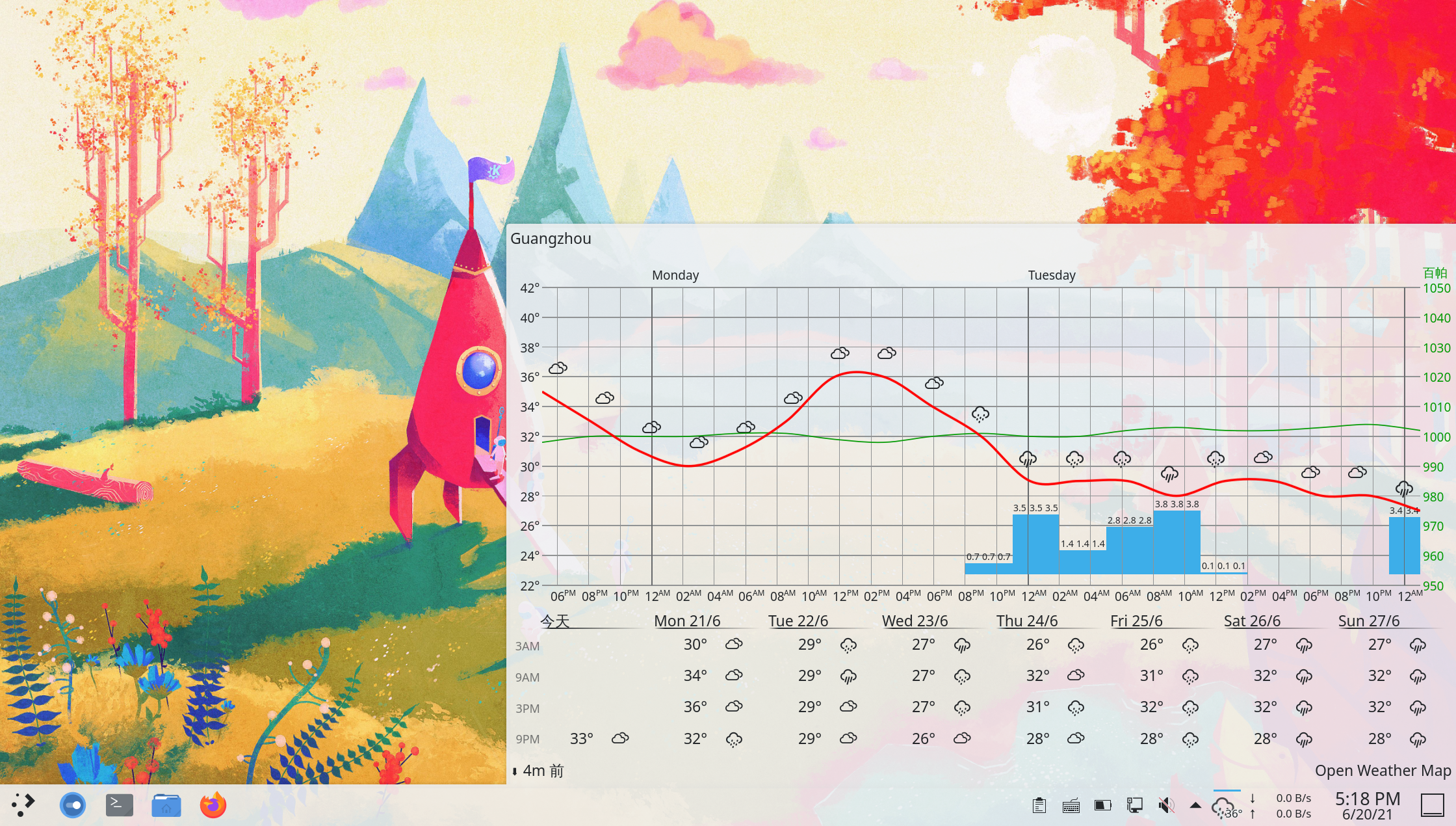
3-2. Dock 栏布局
ℹ️ 提示
截至目前,Latte 尚未支持 KDE Plasma 6,所以该部分内容暂时折叠。
Latte 配置教程
为了实现 Dock 栏布局,需要安装 Latteextra / cn / aur:
bashsudo pacman -S latte-dockbashsudo pacman -S latte-dock-gitbashyay -S aur/latte-dock-git进入
编辑面板...> 通过拖拽屏幕边缘按钮将菜单栏拖拽至底部或左右侧: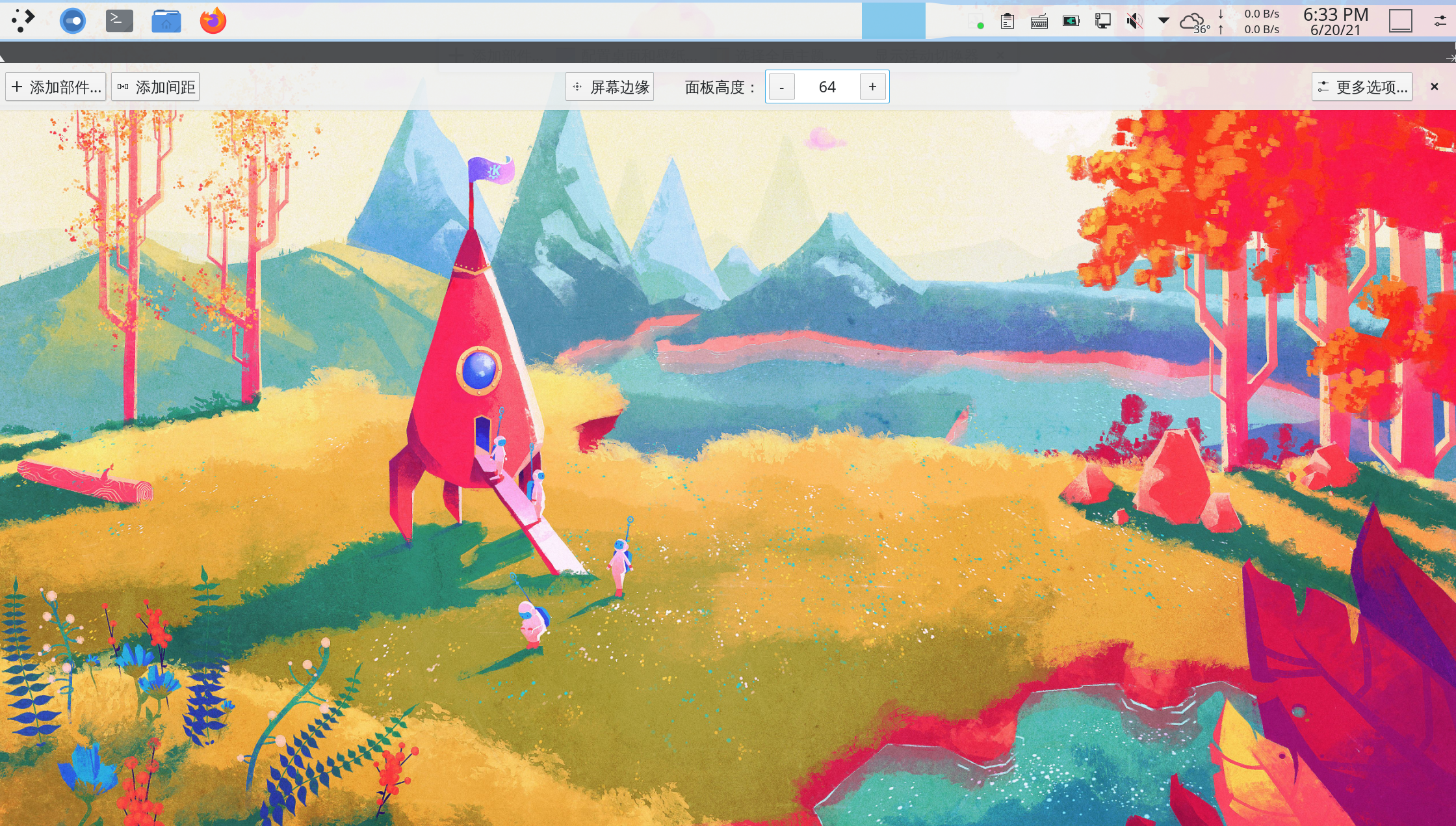
尝试在终端打开 Latte:
bashlatte-dock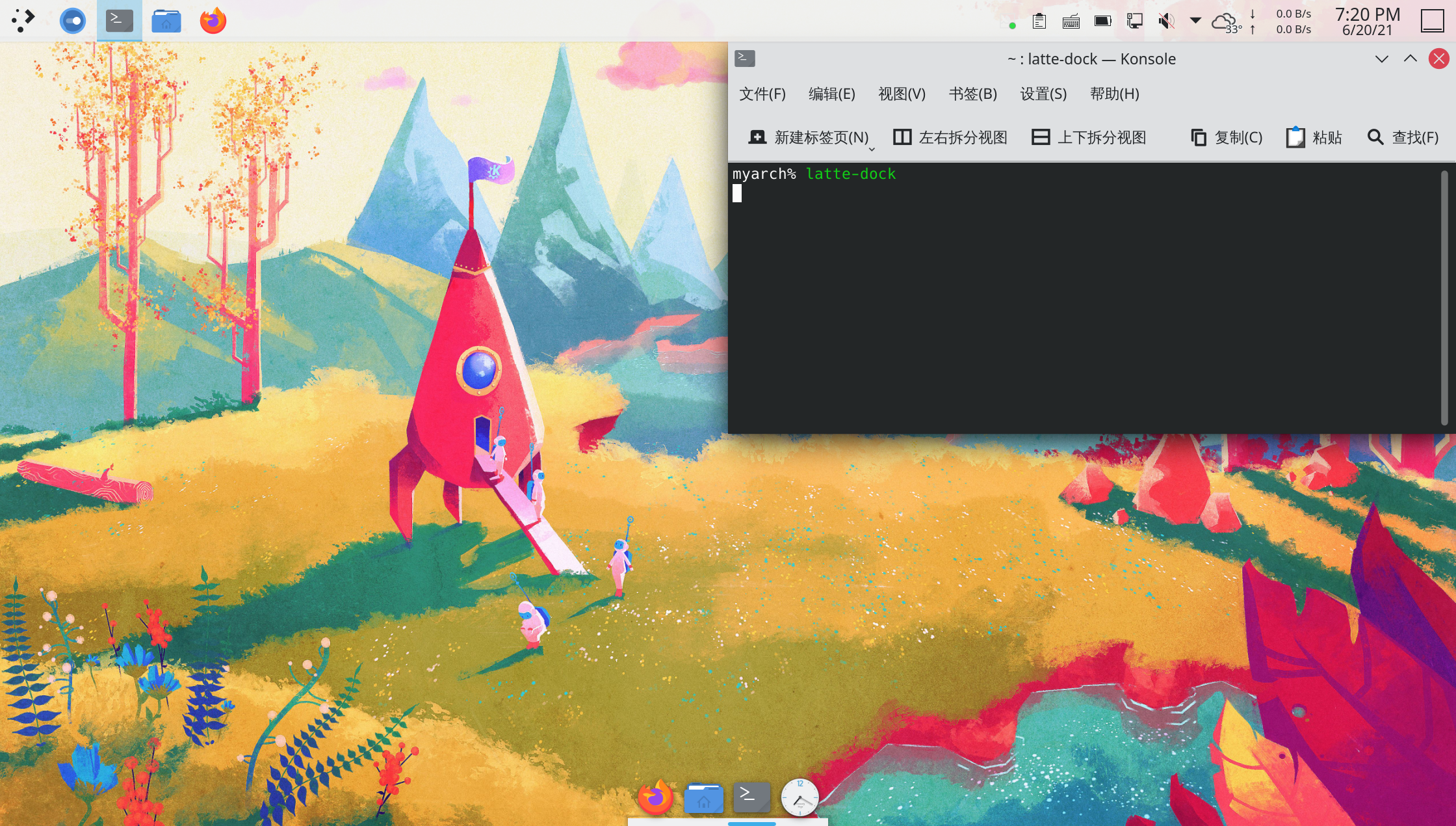
默认 Latte 已经将自己添加到开机自动启动中了,打开
系统设置> 点击侧栏开机与关机>自动启动复查一下: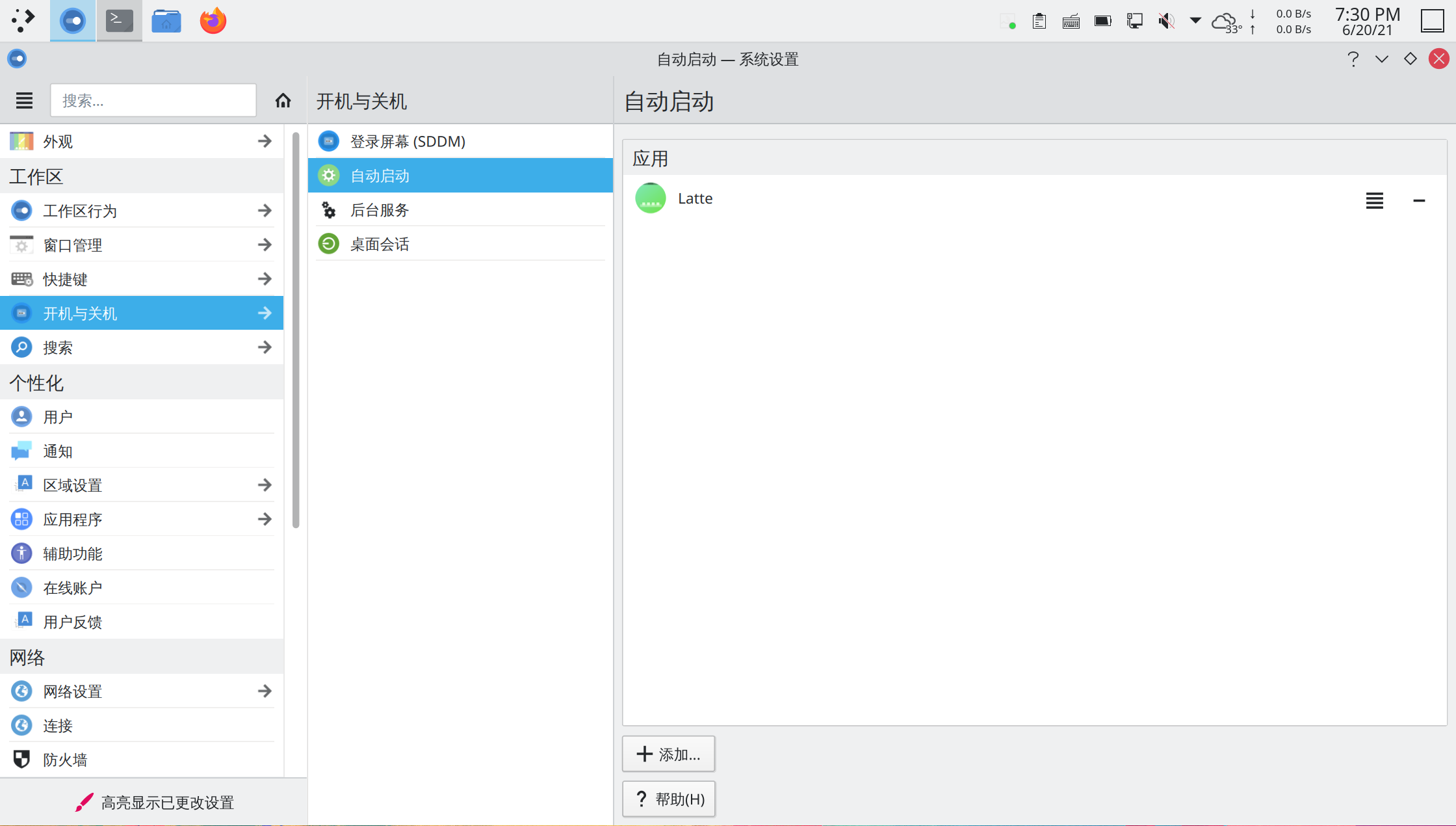
重启,查看效果
右键 Latte 面板 > 点击
Edit Dock...: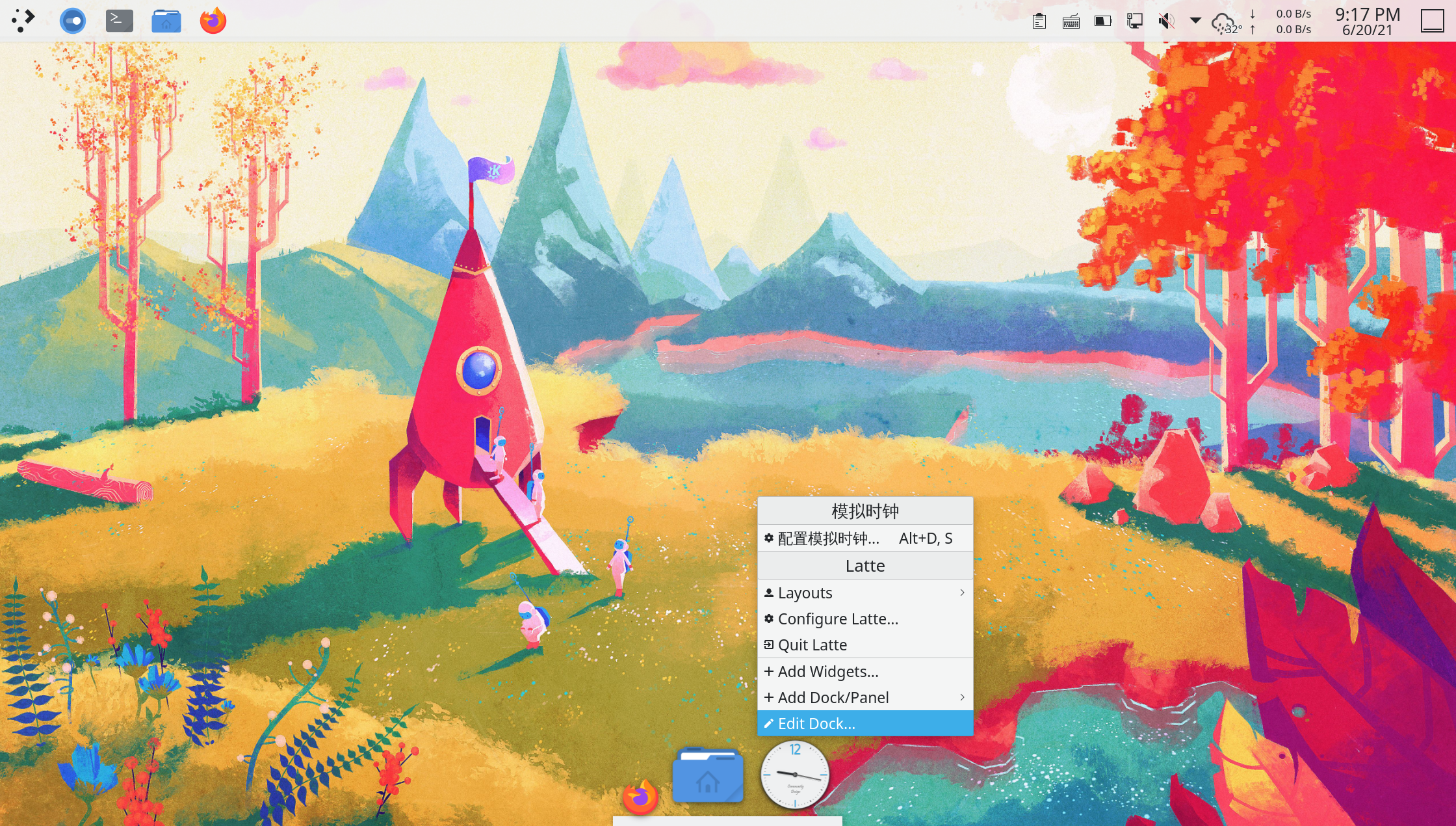
点击
Advanced以启用高级设置: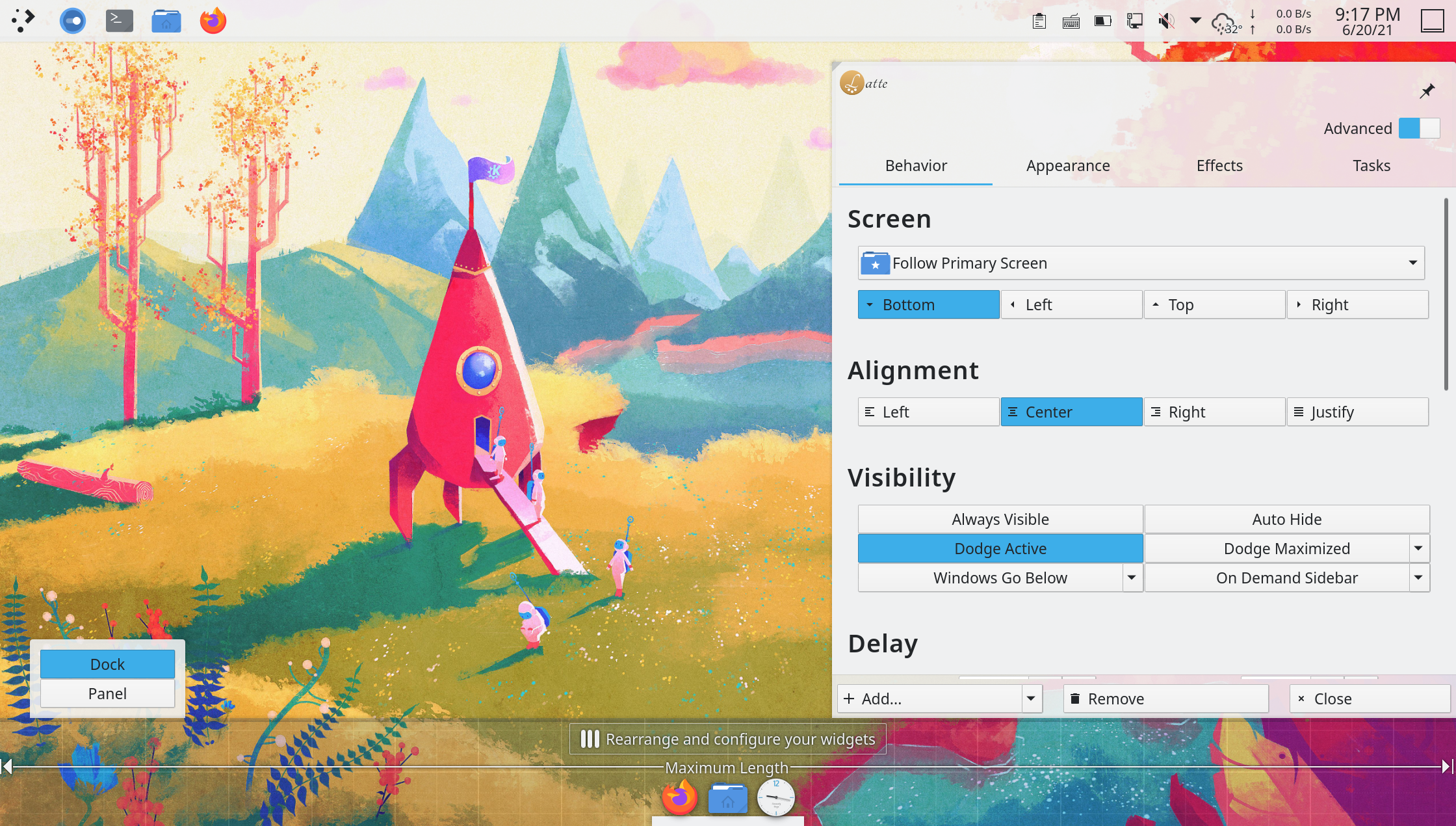
将
Dock更改为Panel: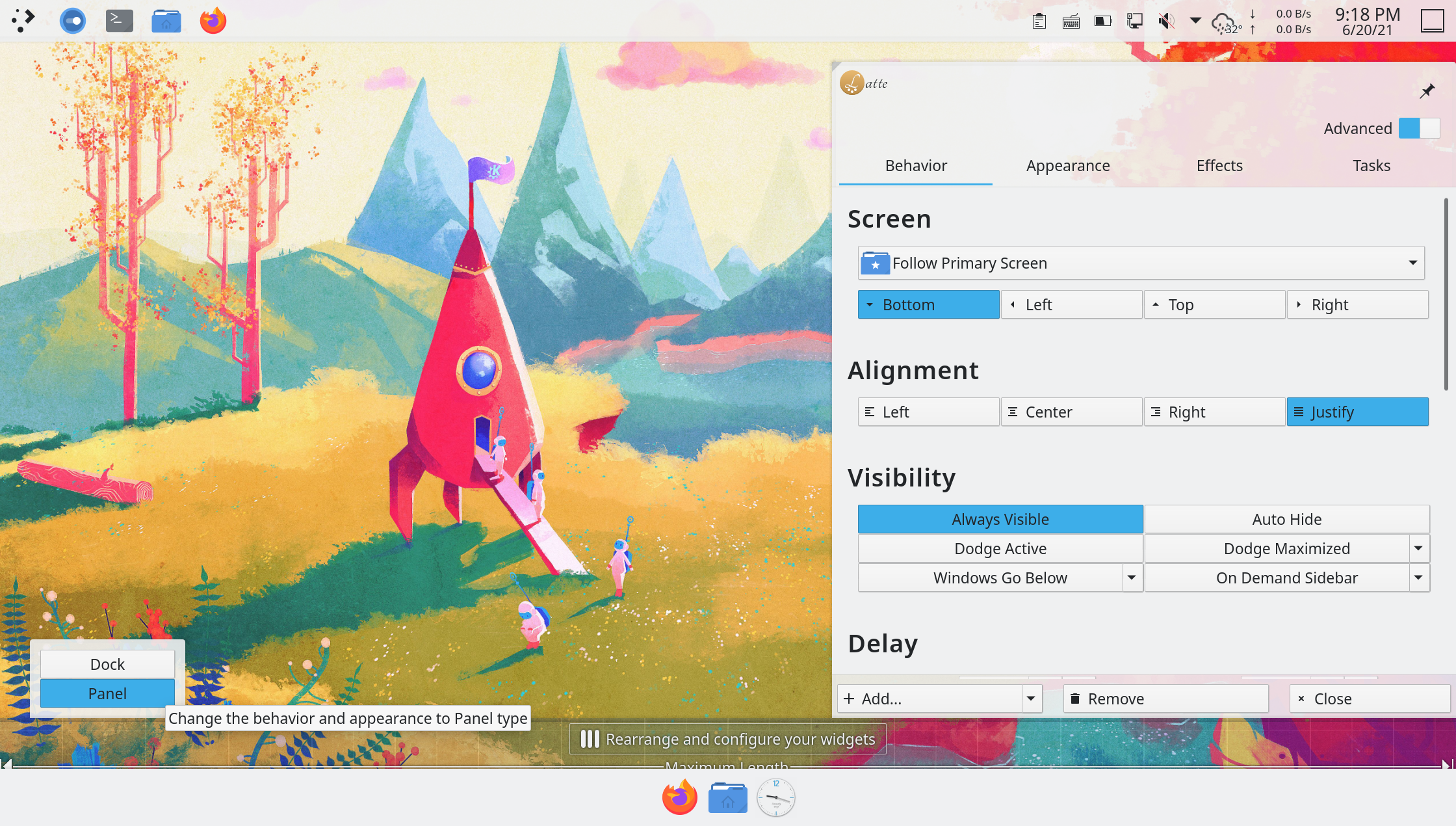
在设置中进行如下更改:
- 在标签页
Behavior(行为):Alignment(对齐):Left(左对齐)Center(居中对齐,推荐设置)Right(右对齐)Justify(平铺)
Visibility(可见性):Always Visible(保持可见,但窗口不会在 Dock 栏下方)Dodge Active(避开活动窗口,推荐设置)Windows Go Below(保持可见,窗口在下方,推荐设置)Auto Hide(自动隐藏,在鼠标靠近时显示)Dodge Maximized(只在全屏显示窗口时隐藏,推荐设置)Dodge All Windows(有窗口时隐藏)On Demand Sidebar(按需隐藏侧边栏,只有当外部程序作用时响应)Auto Hide Sidebar(自动隐藏侧边栏,只有当外部程序作用时响应)
- 在标签页
Appearence(外观):Items(项目):- 将
Zoom on hover(悬停时缩放比例)调整为85%或合适大小
- 将
Margins(外边距):- 将
Screen edge(屏幕边缘距离)调整为8px或合适大小
- 将
Background(背景):- 将
Radius(圆角)调整为16px或合适大小
- 将
其它选项保持默认或按需调整即可。
- 在标签页
点击
Close完成更改: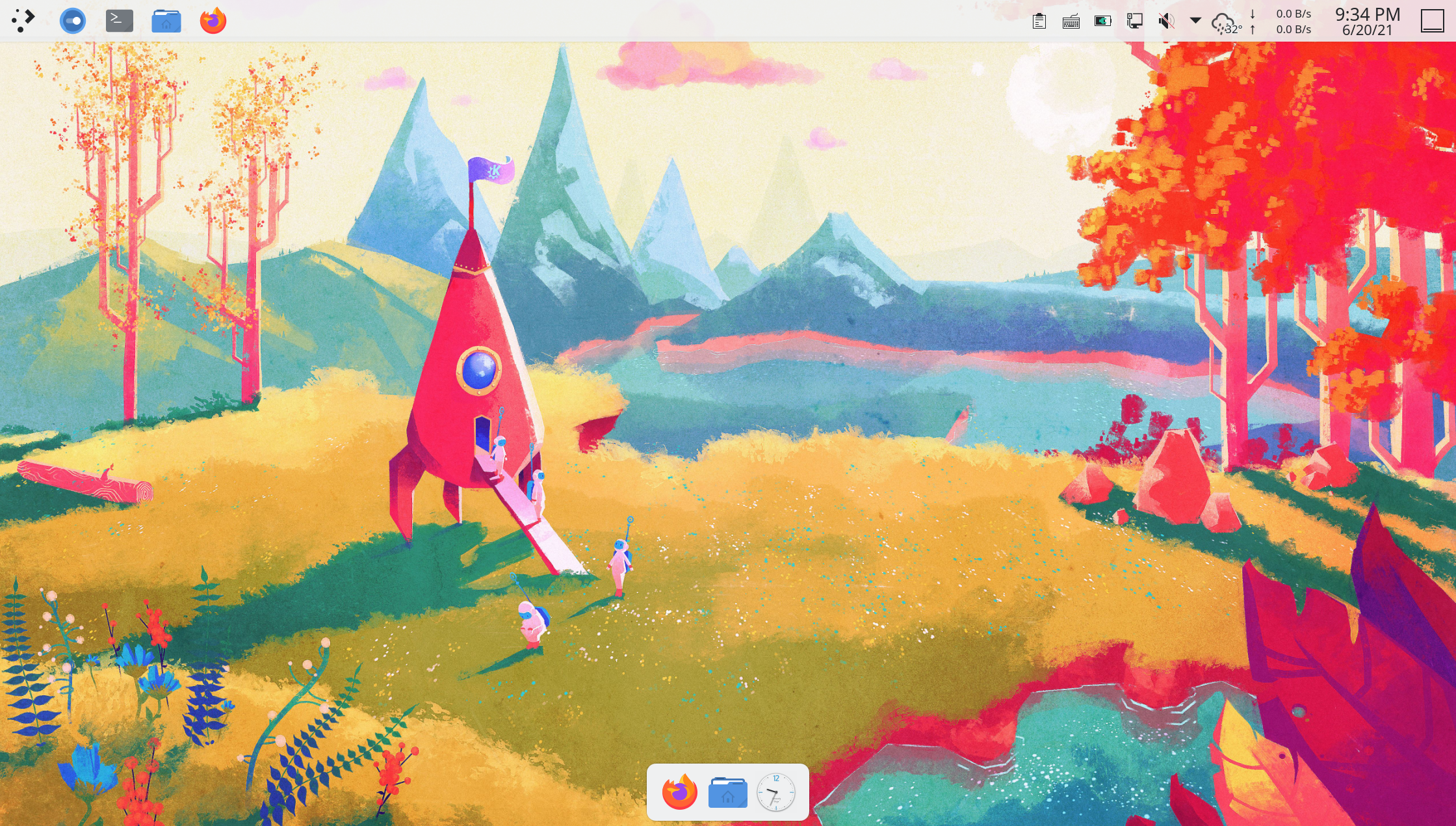
类似的,右键 Latte 面板 > 点击
Add Widgets...(添加小部件) > 将小部件拖拽至合适位置即可将常用的应用也可以通过拖拽的方式(可能需要先创建快捷方式到桌面)或打开应用之后右键固定项目(
Pin Launcher)固定到 Latte 面板: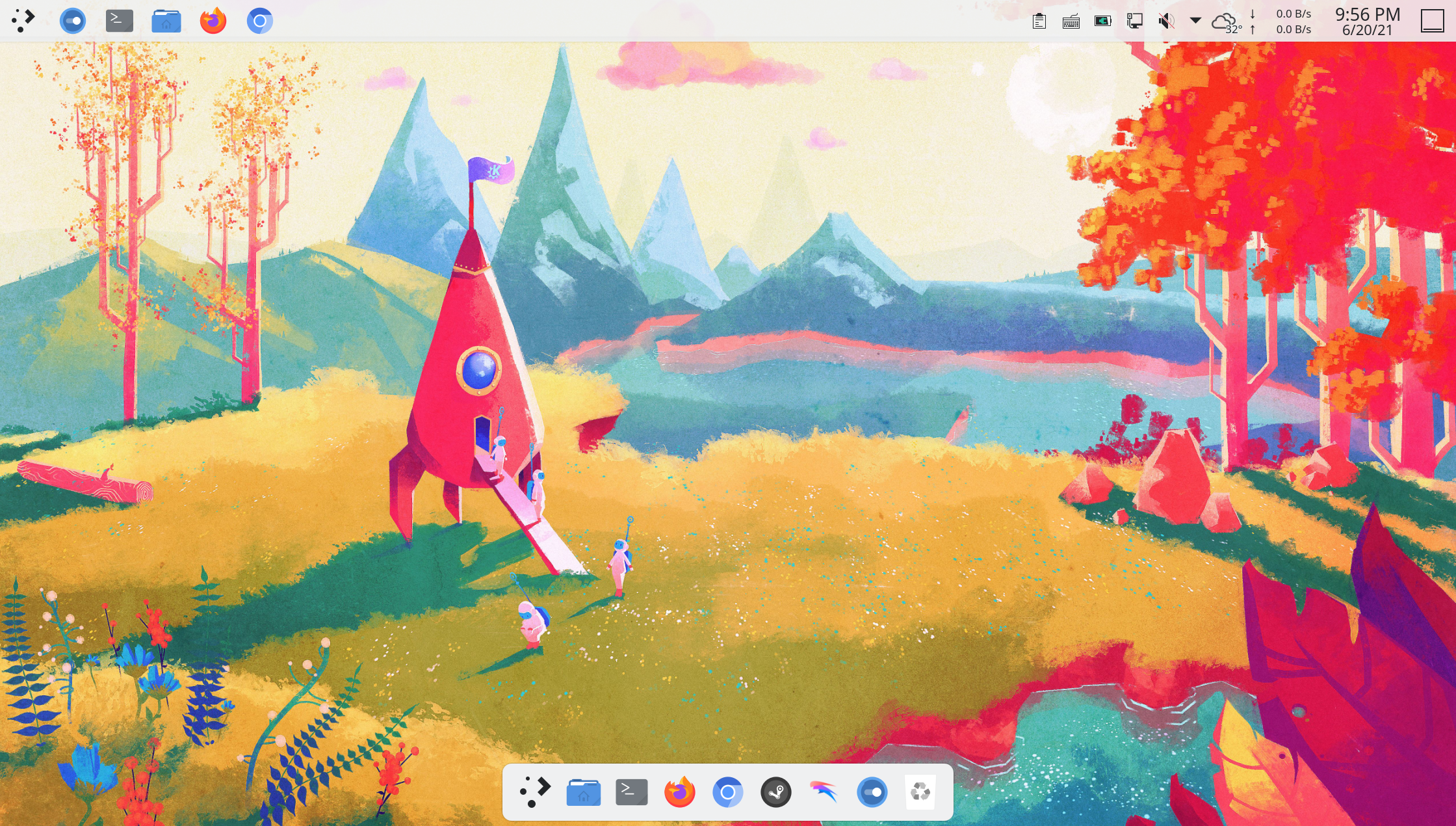
ℹ️ 提示
特别地,若要改变小部件的顺序或配置小部件:
右键 Latte 面板 > 点击
Edit Dock...点击
Rearrange and configure your widgets(重新排序和配置小部件)将光标悬停到对应小部件进行相关操作:
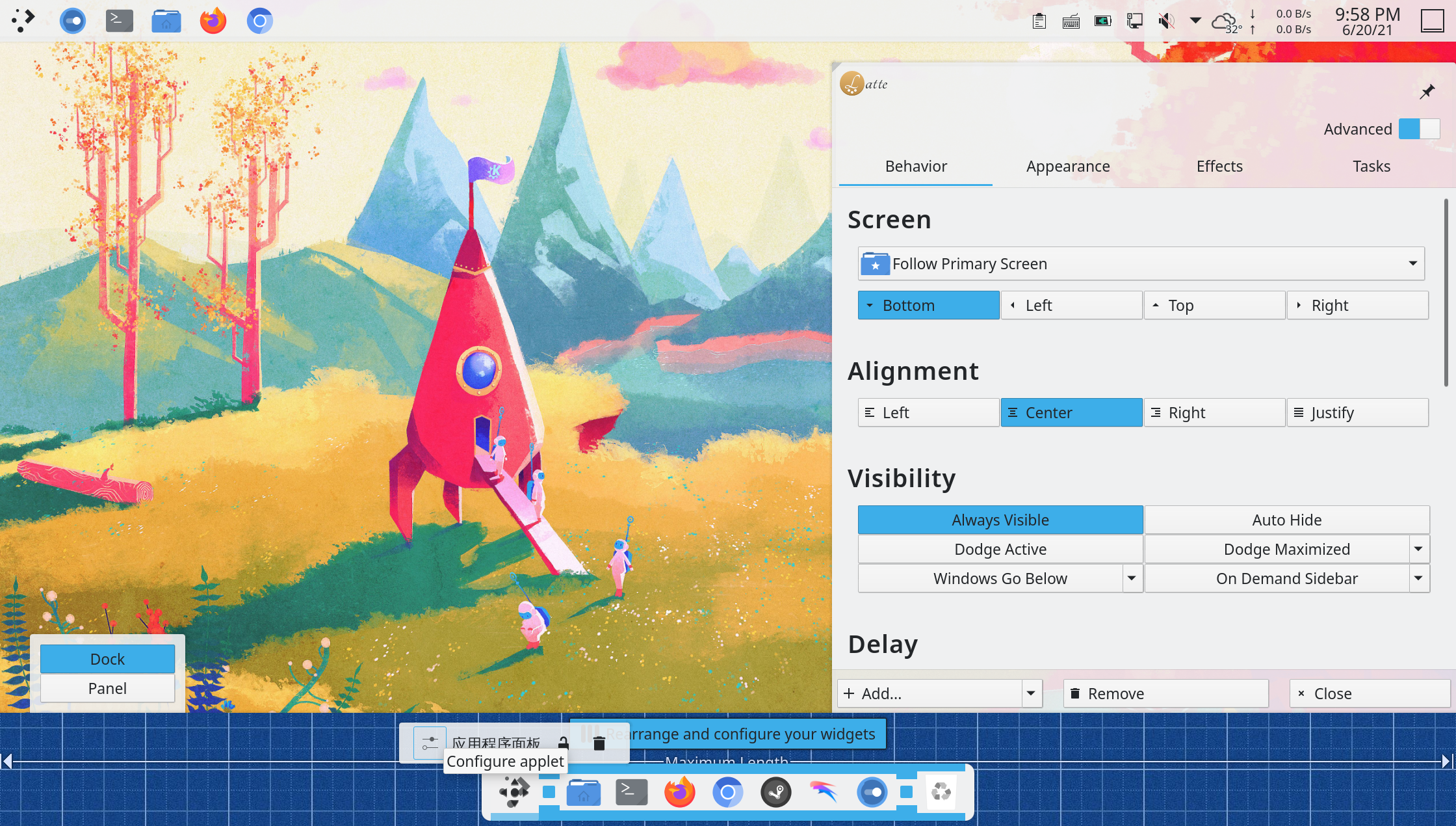
调整顶栏(原菜单栏)的高度,相关小组件位置和样式等:
通过点击
添加间距添加两个面板间距在数字时钟两侧即可自动使时间居中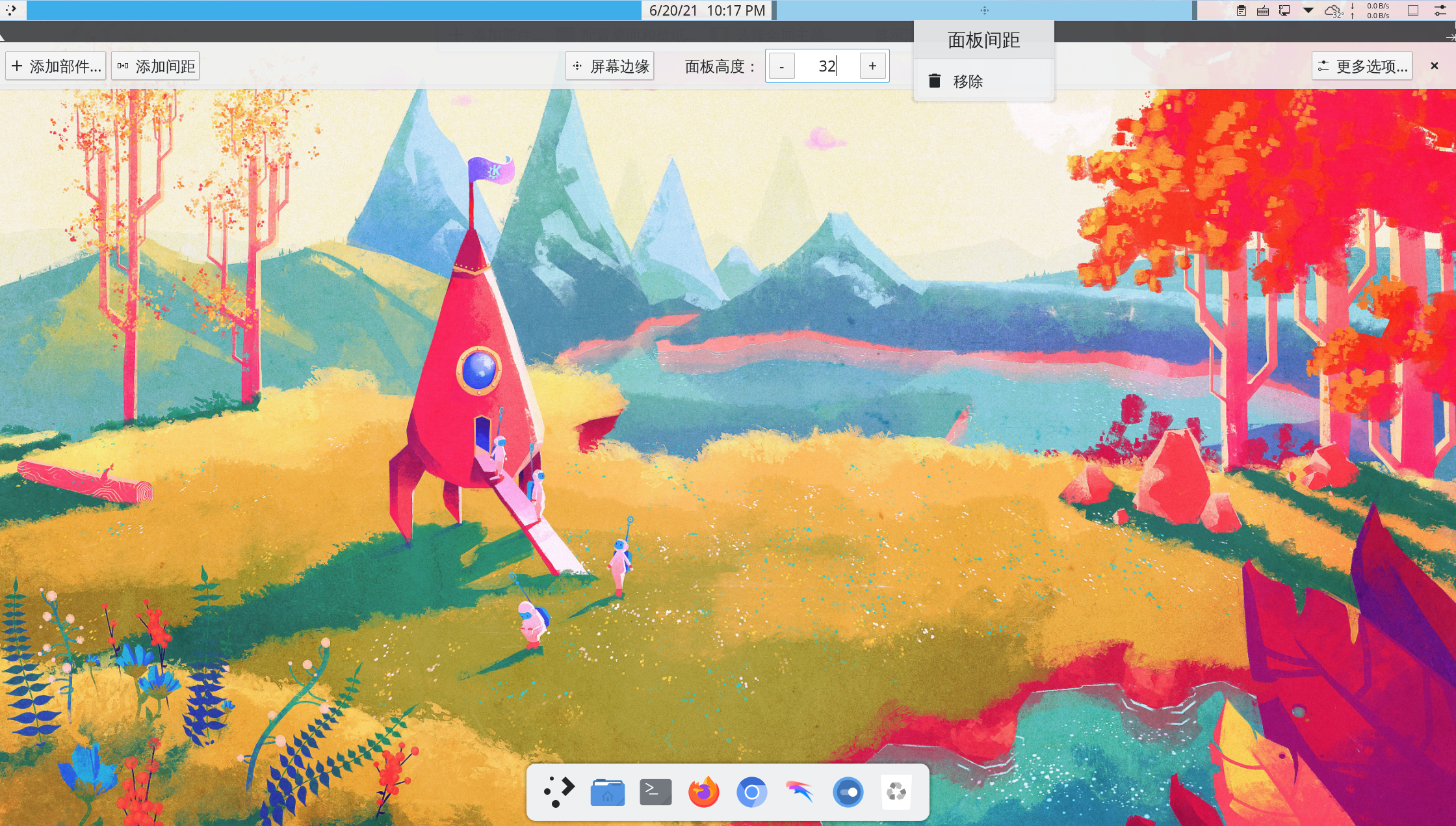
添加全局菜单即可使菜单显示在顶栏中(类似 macOS):

3-3. 调整细节
配置系统托盘,将不需要的项目隐藏:
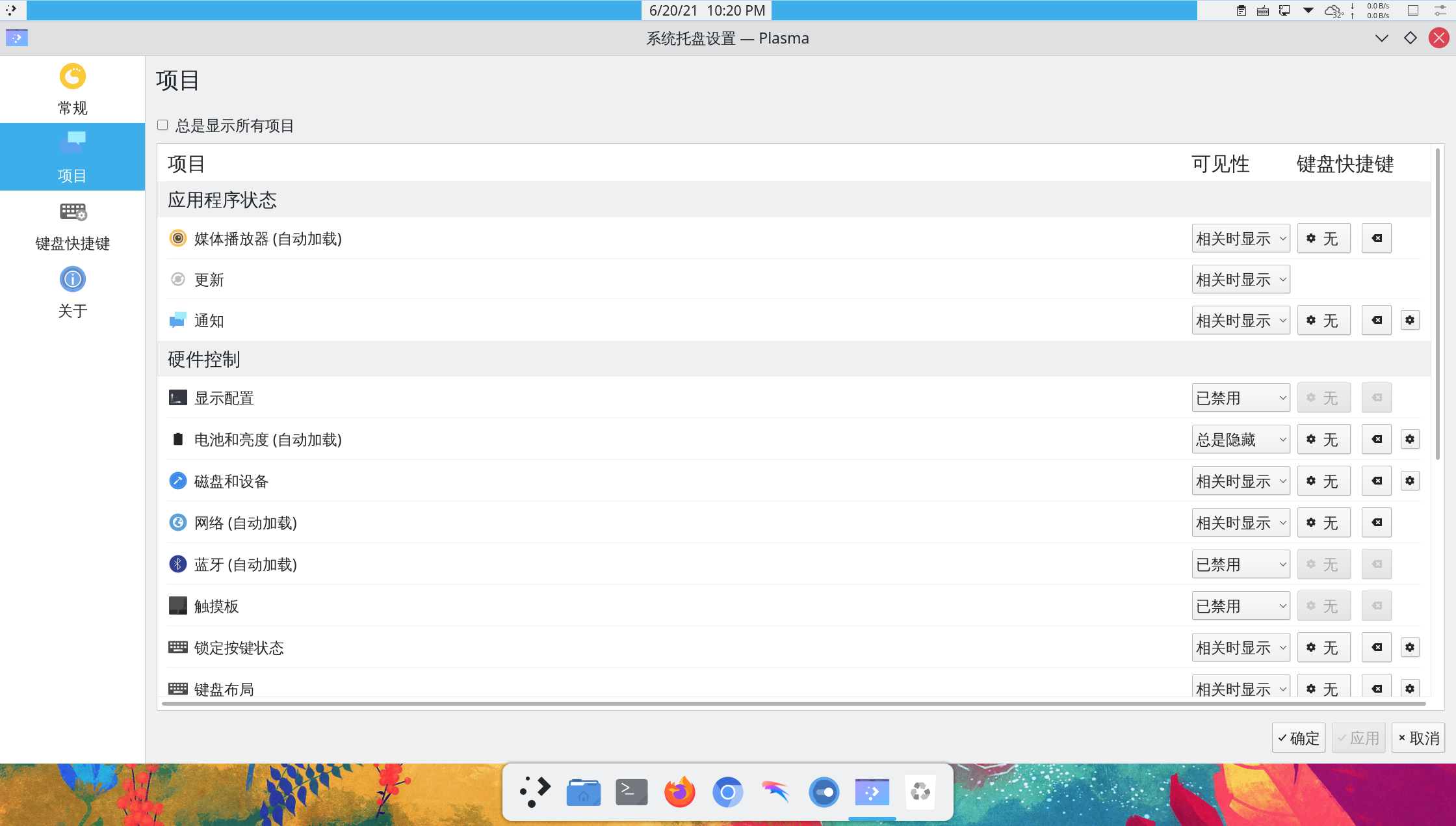
部分应用需要设置为对应的主题模式(暗色 / 亮色):
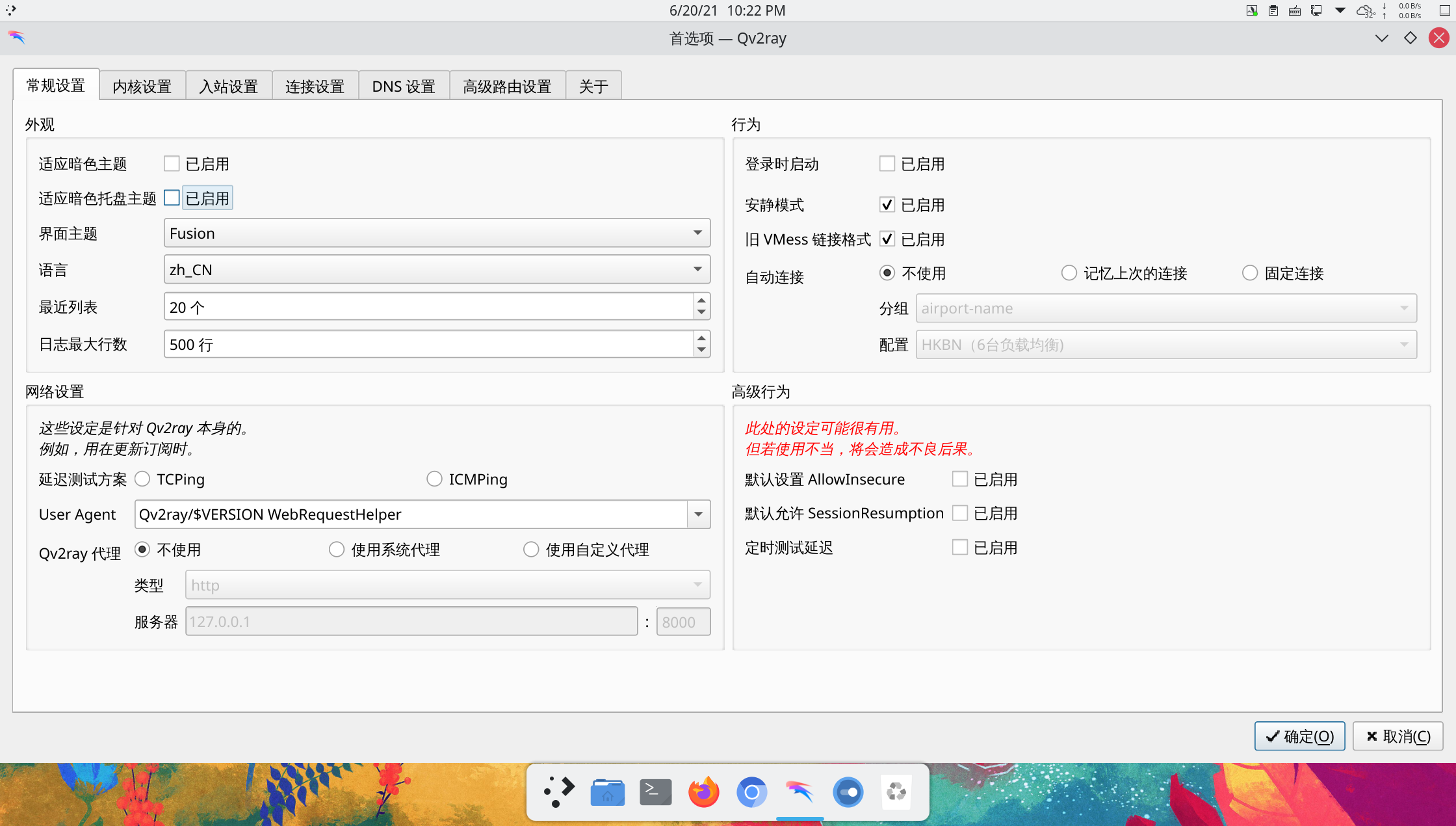
4. 配置小组件
4-1. 配置 Split Digital Clock
在 Google Fonts 上点击右上角的
Download family下载 Pacifico 字体解压后安装字体:
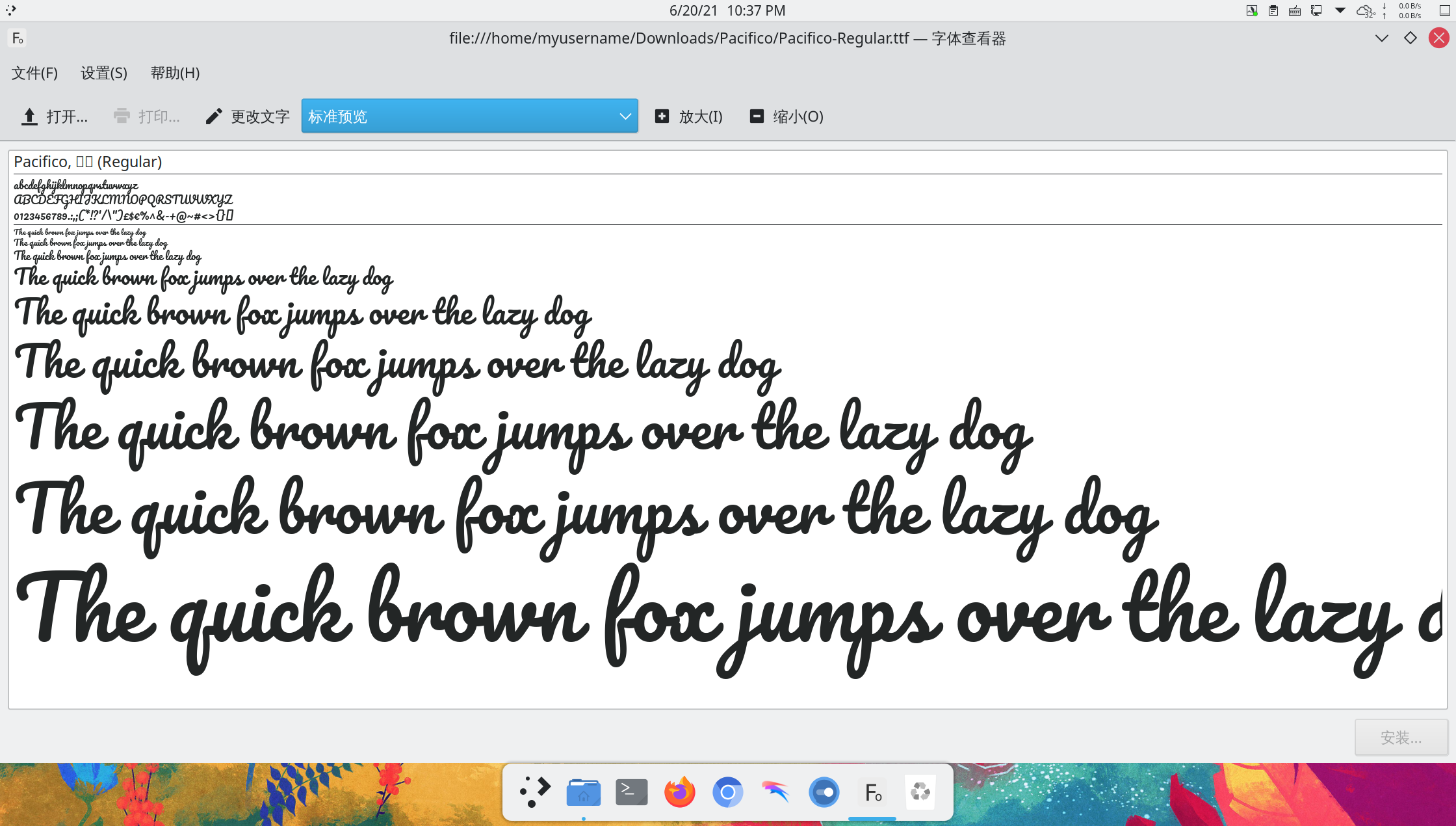
将 Split Digital Clock 拖拽到桌面后配置:
- 更改
Font Style为Pacifico - 勾选
Show Date - 调整
Color of text为#ffffff或合适颜色 - 调整小部件为合适大小
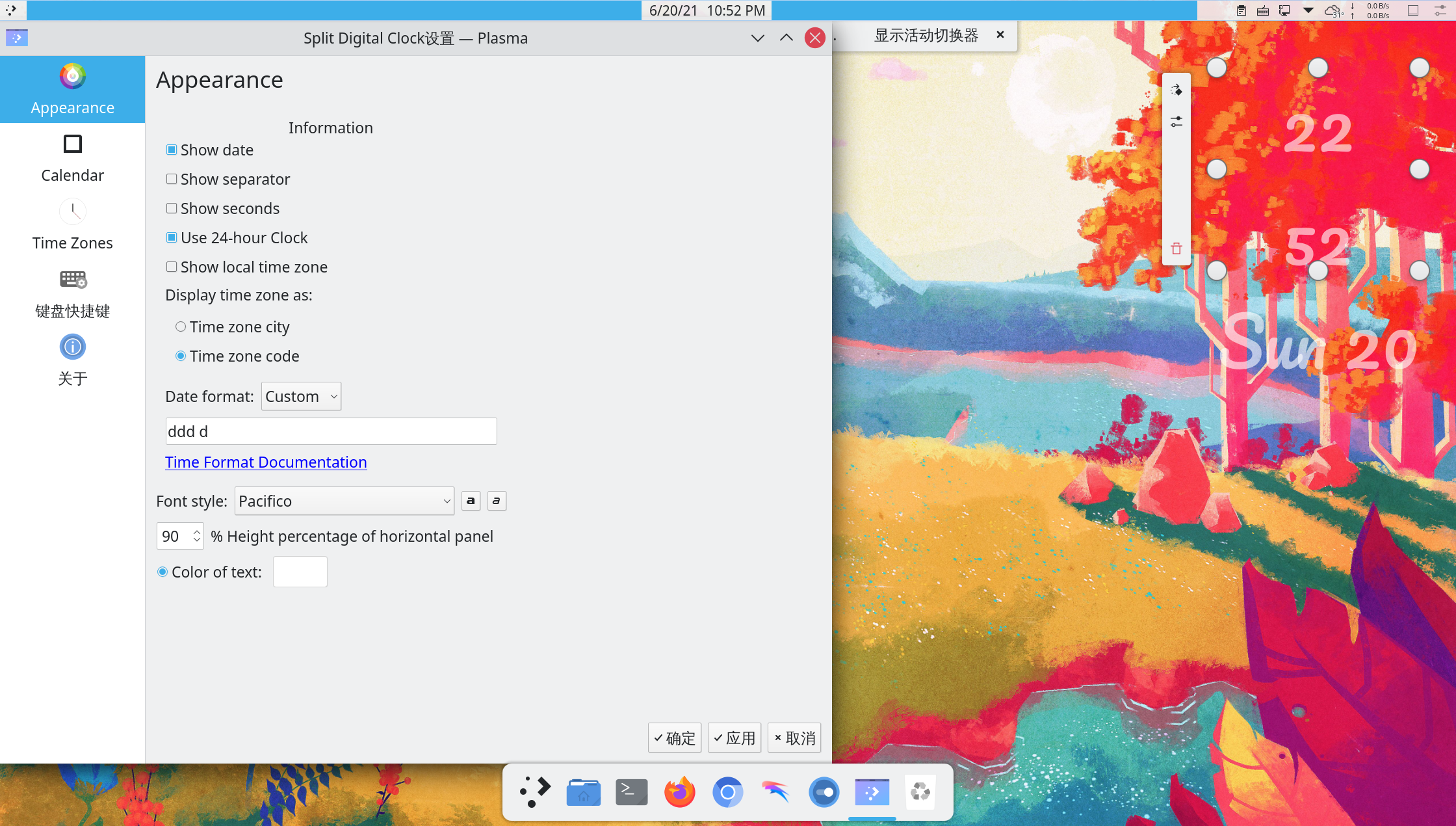
- 更改
查看效果: