安装前的准备
🧭 凡事预则立,不预则废
这一章开始,我们正式开始安装 archlinux。但是我们首先要做一些准备工作。
ℹ️ 提示
由于当前 UEFI 已普及十余年,安装将全部以 UEFI + GPT 的形式进行,传统 BIOS 方式不再赘述。
ℹ️ 提示
指南中带有 EULA 角标的软件代表是 专有软件。请自行斟酌是否使用。
1. 确保网络环境
如果你可以使用路由器分接出来的网线,以 dhcp 的方式直接上网,那么不用准备什么。如果你的环境只能使用无线网络安装,需要事先把自己所用的 wifi 名称改成自己能记住的英文名称。因为安装时无法显示和输入中文名的 wifi,你会看到一堆不知道是什么的方块,并且在安装过程中你将没有办法输入中文的无线名称进行连接。
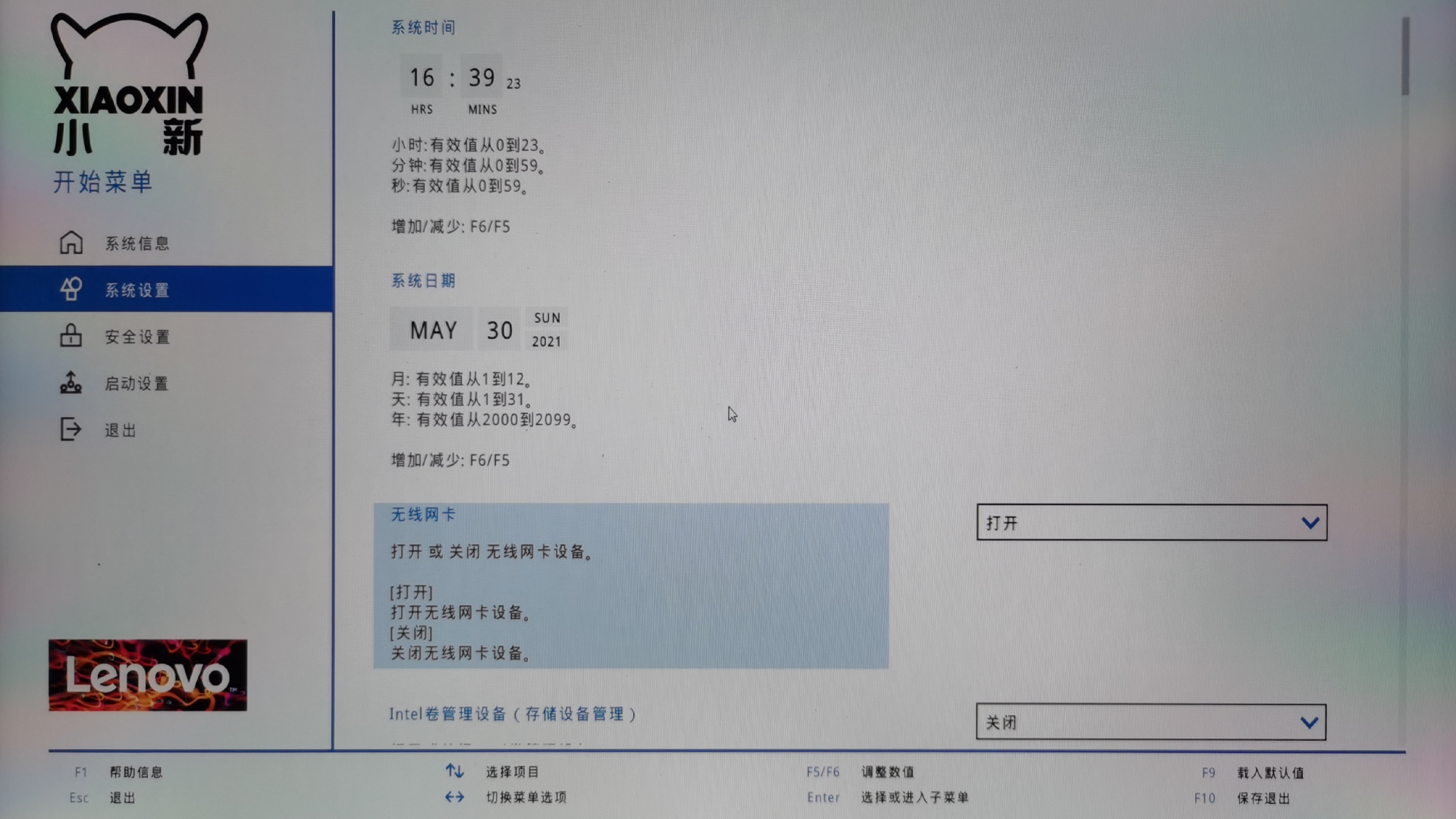
其次,有些笔记本电脑上存在无线网卡的硬件开关或者键盘控制,开机后安装前需要确保你的无线网卡硬件开关处于打开状态。
2. 下载安装镜像
安装镜像 iso 在开源镜像站(推荐)或者 archlinux 官方下载页面 下载。
下面是国内常用的提供 archlinux 安装镜像的开源镜像站(选一个即可):
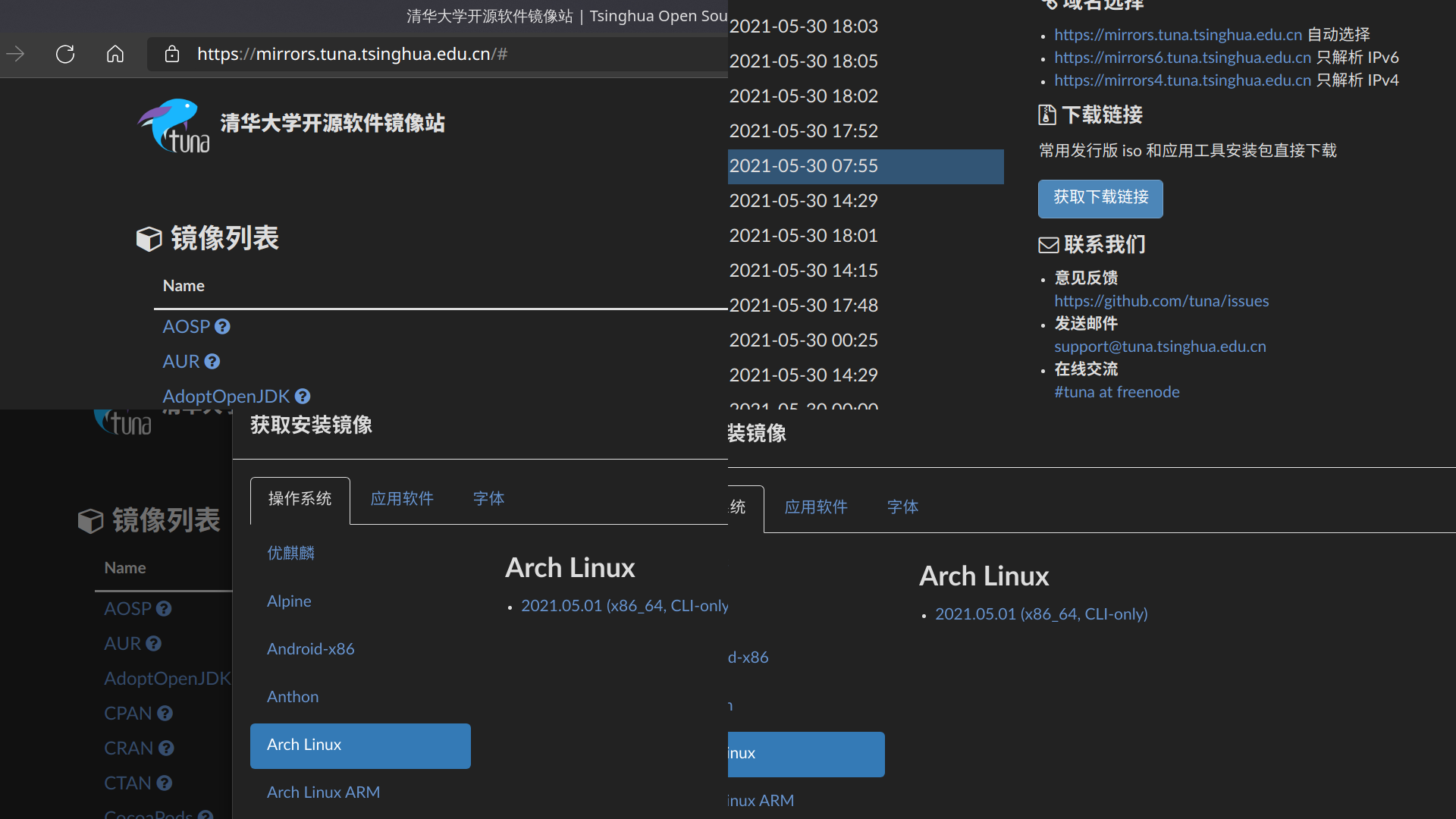
其中前两者点击网页右侧侧栏的获取下载链接,选择 archlinux 下载即可。
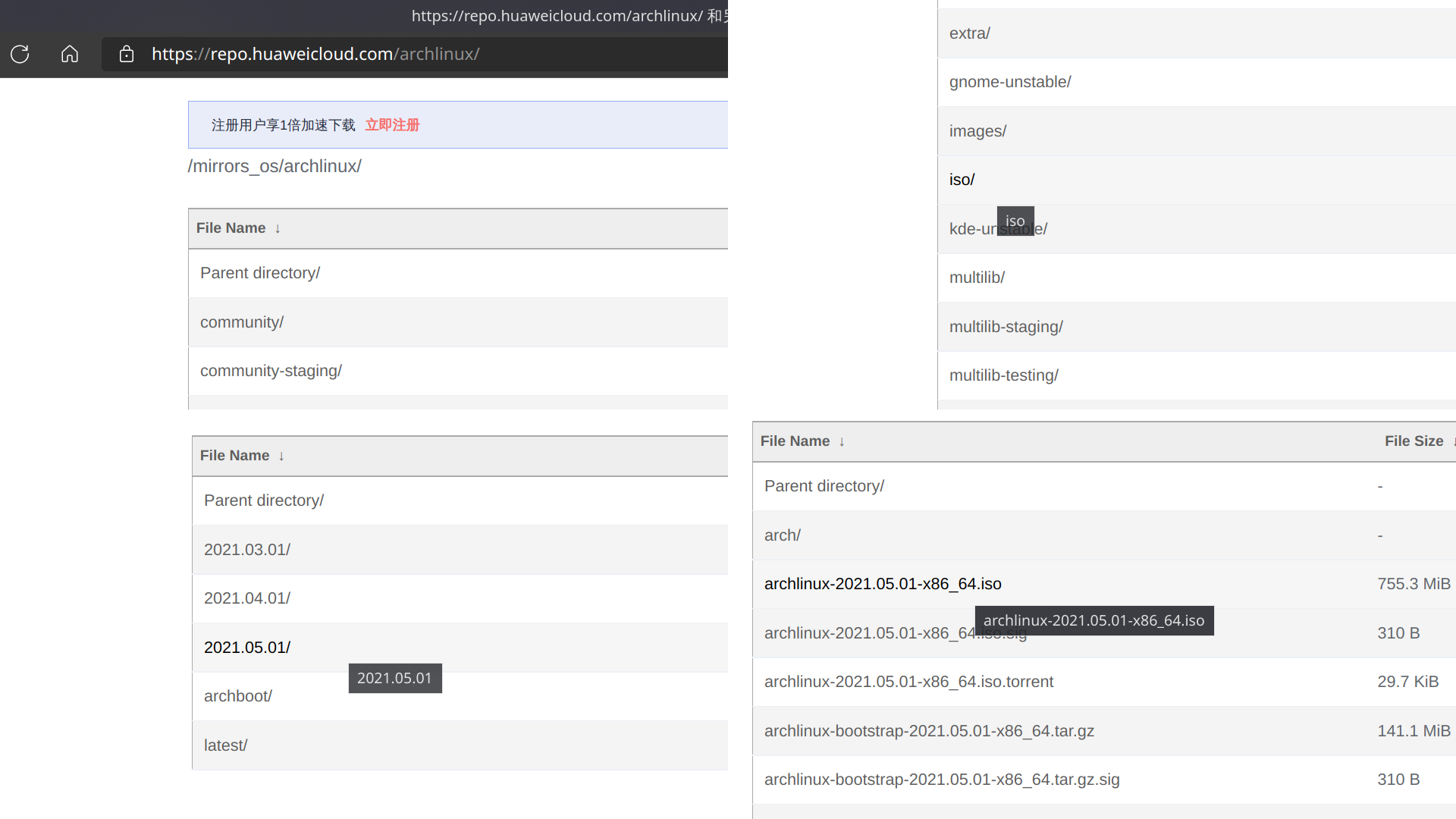
后两者需要依次点击 iso > 20XX.XX.XX > archlinux-20XX.XX.XX-x86_64.iso。
⚠️ 注意
请确保下载最新的安装镜像!因为 archlinux 是滚动发行版,不存在使用旧的安装镜像安装旧版本的说法。
这里也可以看出 archlinux 每月 1 日释出新的安装镜像。
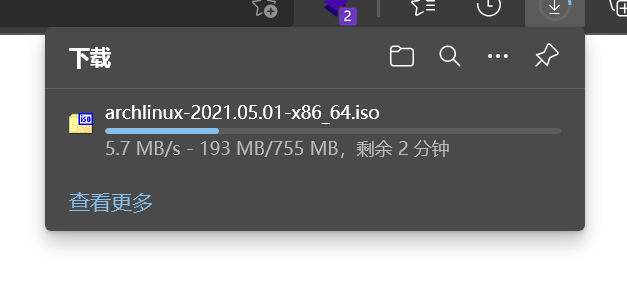
中科大的开源镜像站下载速度还是很快的。
3. 刻录安装 U 盘
准备一个 2G 以上的 U 盘,刻录一个安装盘。
3-1. Windows
Windows 下推荐使用 Ventoy、Rufus 或者 Power ISOEULA 进行 U 盘刻录。三者皆为免费使用的软件。具体操作请自行查阅,都非常简单。
除此之外,如果你还嫌麻烦,还可以使用更为简单的安装盘制作工具 balenaEtcher:
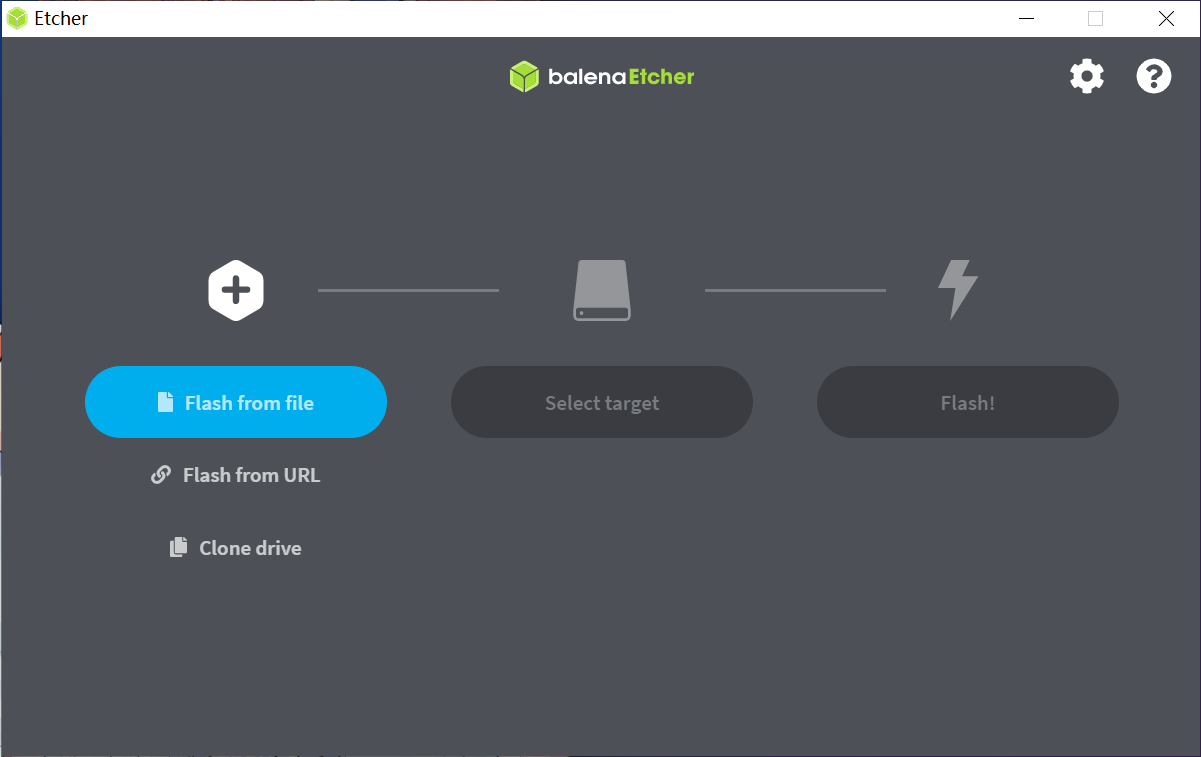
ℹ️ 提示
使用 balenaEtcher 制作完成的安装盘若要重新作为普通 U 盘使用,需要用磁盘分区管理工具(如 KDE 分区管理器、DiskGenius EULA)重建分区表才能正常格式化。
3-2. Linux
Linux 下同样可以使用 Ventoy 和 balenaEtcher,具体步骤可参阅 Ventoy(推荐) 以及 balenaEtcher。
也可以直接用 dd 命令进行刻录,具体步骤可参阅 dd 命令。
4. 为 archlinux 分出硬盘空间(可选)
(1) 系统盘
如果目标是双系统(win10 + archlinux),并且 win10 和 archlinux 将要共存在一个硬盘上的话,往往要在 win10 使用的分区上分出空闲硬盘空间给 archlinux。这里建议至少分 128GB 给 archlinux。
右键点击
开始菜单> 点击磁盘管理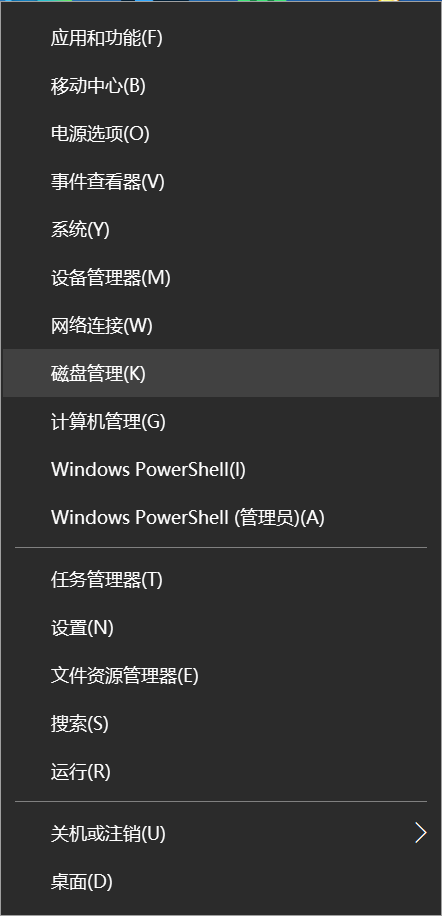
右键点击
需要压缩的分区> 点击压缩卷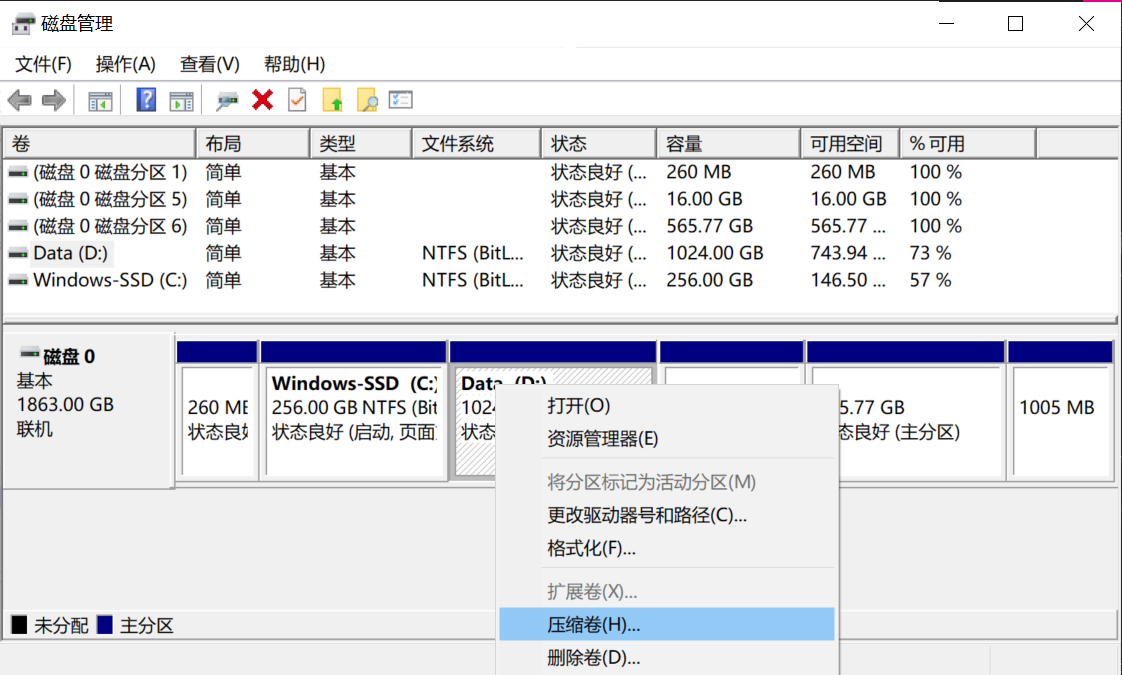
在
输入压缩空间量(MB)输入需要分给 archlinux 的空闲硬盘空间大小。假设分配128GB则输入131072(1GB = 1024MB,128GB = 128 * 1024MB = 131072MB)
点击
压缩,完成之后关闭磁盘管理即可
⚠️ 注意
请不要做多余的动作!不要在这里为分出的硬盘空间创建分区!
(2) EFI 分区
如果 archlinux 需要和 Windows 共存在一个硬盘上,需要通过 DiskGenius 或其他分区软件检查 EFI 分区容量不小于 256MB,如果小于,可能需要扩容(推荐,但可能不太好整)或者按照 ArchWiki 提供的第三种挂载方式 新增一个额外的挂载点。
5. 获取 Bitlocker 恢复密钥
若 win10 分区使用了 🔐 Bitlocker 加密,请提前获取恢复密钥。
关于解锁密钥的查找请参阅 Microsoft 相关页面。
一般来说使用与 win10 相同的微软账号登录 aka.ms 相关页面 即可获取。
6. 进入主板 BIOS 进行设置
插入优盘并开机。在开机的时候,按下 F2 / F8 / F10 / DEL 等(取决与你的主板型号,具体请查阅你主板的相关信息)按键,进入主板的 BIOS 设置界面。
除此之外,如果你还嫌麻烦,还可以使用以下方法进入 BIOS:
在 win10 下 按住
Shift键同时点击重启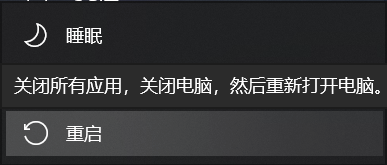
保持按住
Shift键直到进入如图所示界面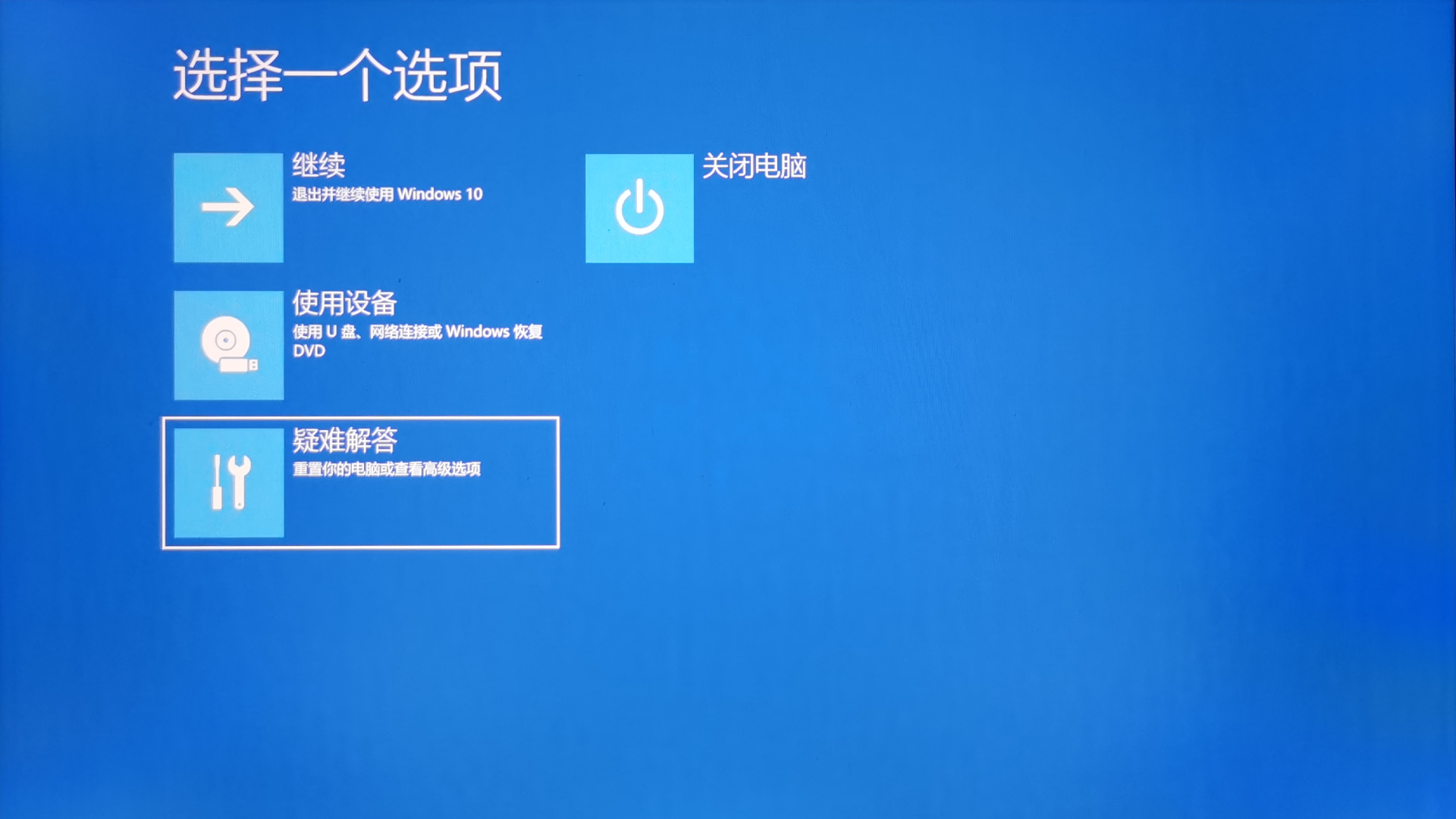
选择
疑难解答并回车Enter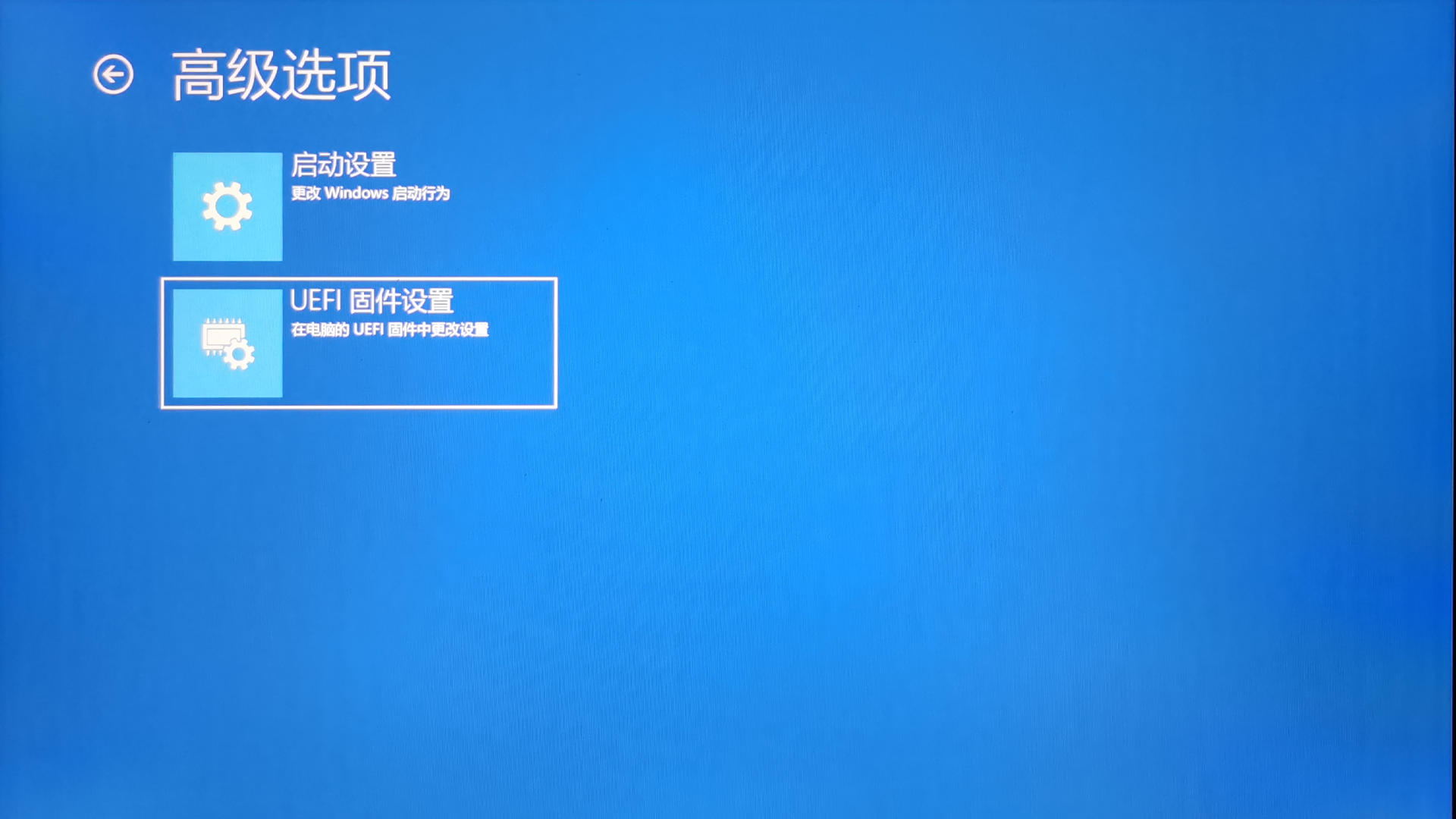
选择
UEFI 固件设置并回车Enter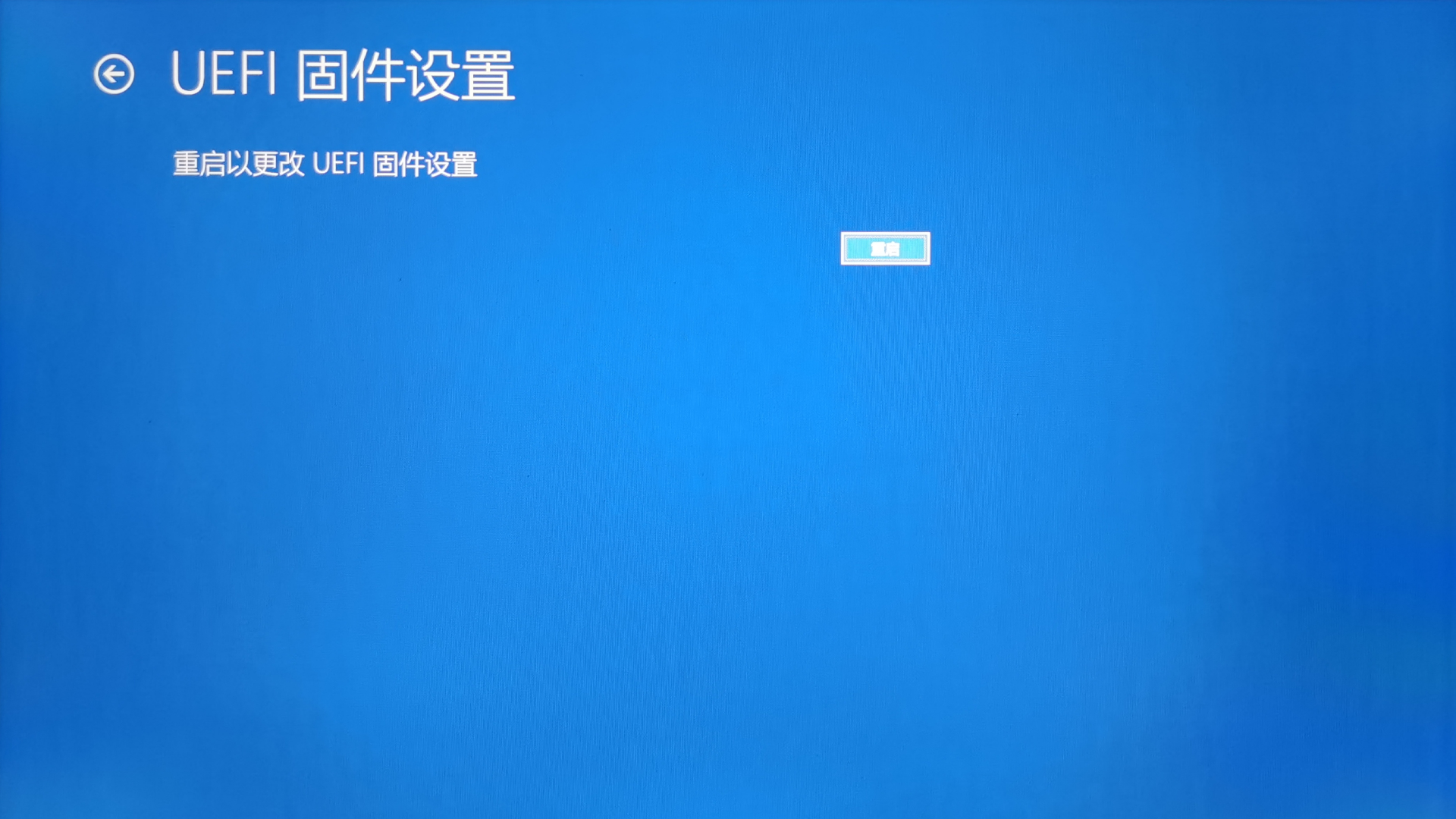
按下
Enter重启,此时应该已经进入了 BIOS
🍧 碎碎念
随着时代的发展,主板的 BIOS 界面也越来越现代;很多主板都有了中文,根据主板 BIOS 界面的提示进行操作吧!
7. 关闭 BIOS 设置中的 Secure Boot
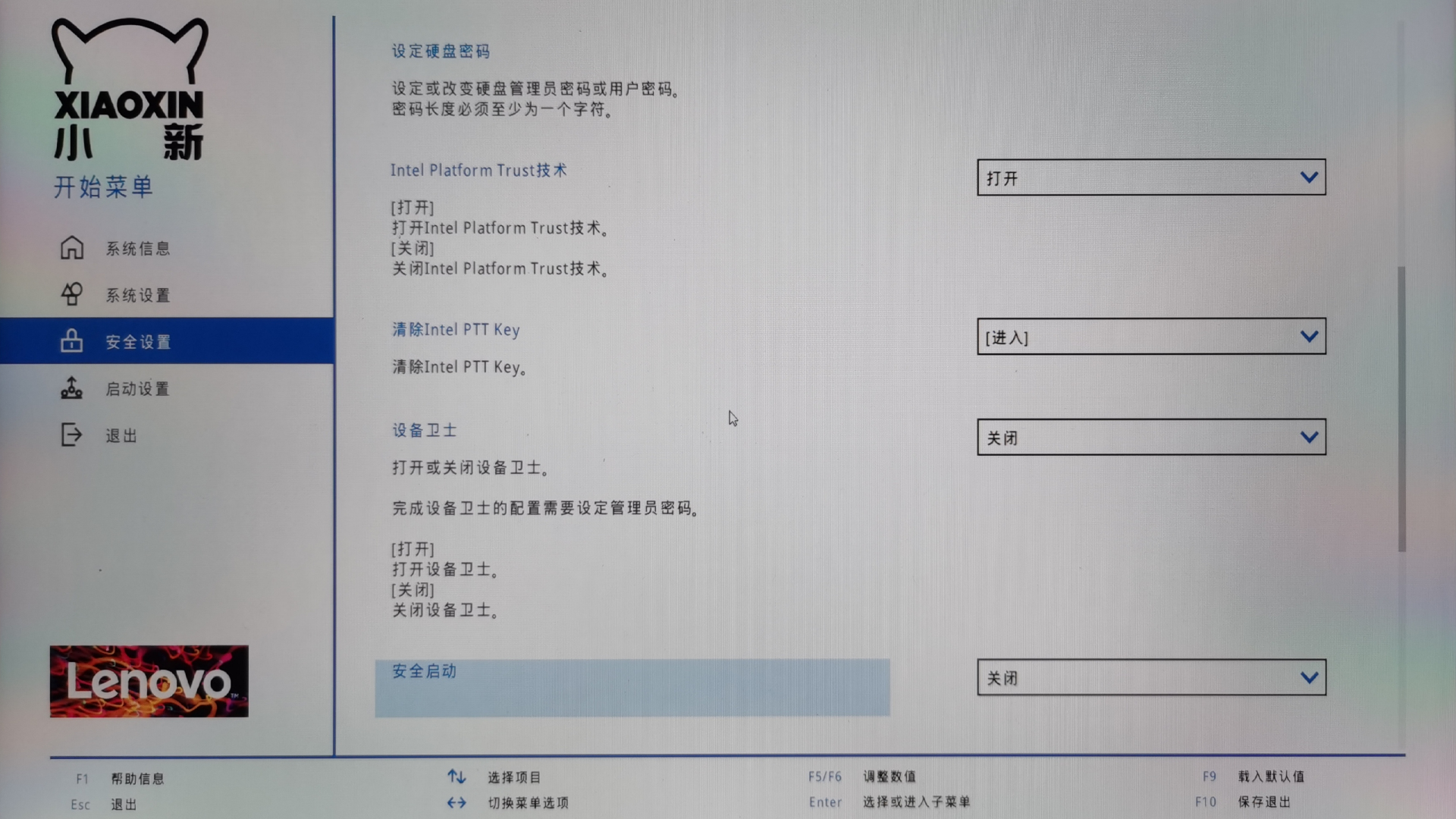
在类似名为 security(安全) 的选项卡中,找到一项名为 Secure Boot(安全启动,名称可能略有差异)的选项,选择 Disable 将其禁用。
🍧 碎碎念
有少数奇葩的主板里面,Secure Boot 被设置为开启,却不存在关闭它的选项,但系统主板内置有 Windows 系统的公钥证书签名,使其只能加载 Windows,其它系统(包括 archlinux)一律不予加载。用户不能关闭它,还没法换系统,实在让人无语 😶
如果你正好是这样的电脑,emmm... 不妨在虚拟机里尝试下 archlinux 吧!
8. 调整启动方式为 UEFI(可能不需要)
在某些旧的主板里,需要调整启动模式为 UEFI,而非传统的 BIOS/CSM。在类似名为 boot 的选项卡中,找到类似名为 Boot Mode 的选项,确保将其调整为 UEFI only,而非 legacy/CSM。
9. 调整硬盘启动顺序
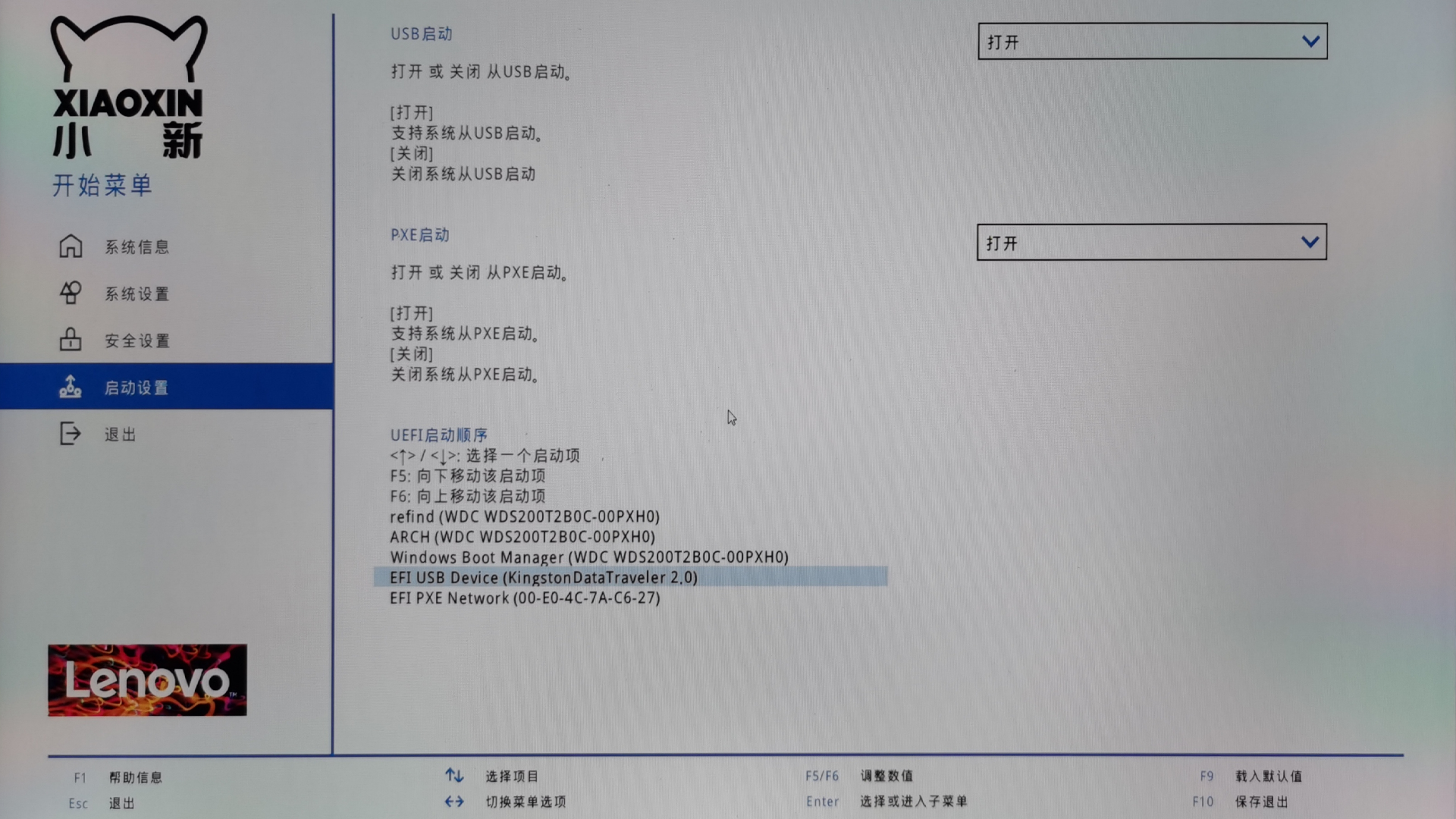
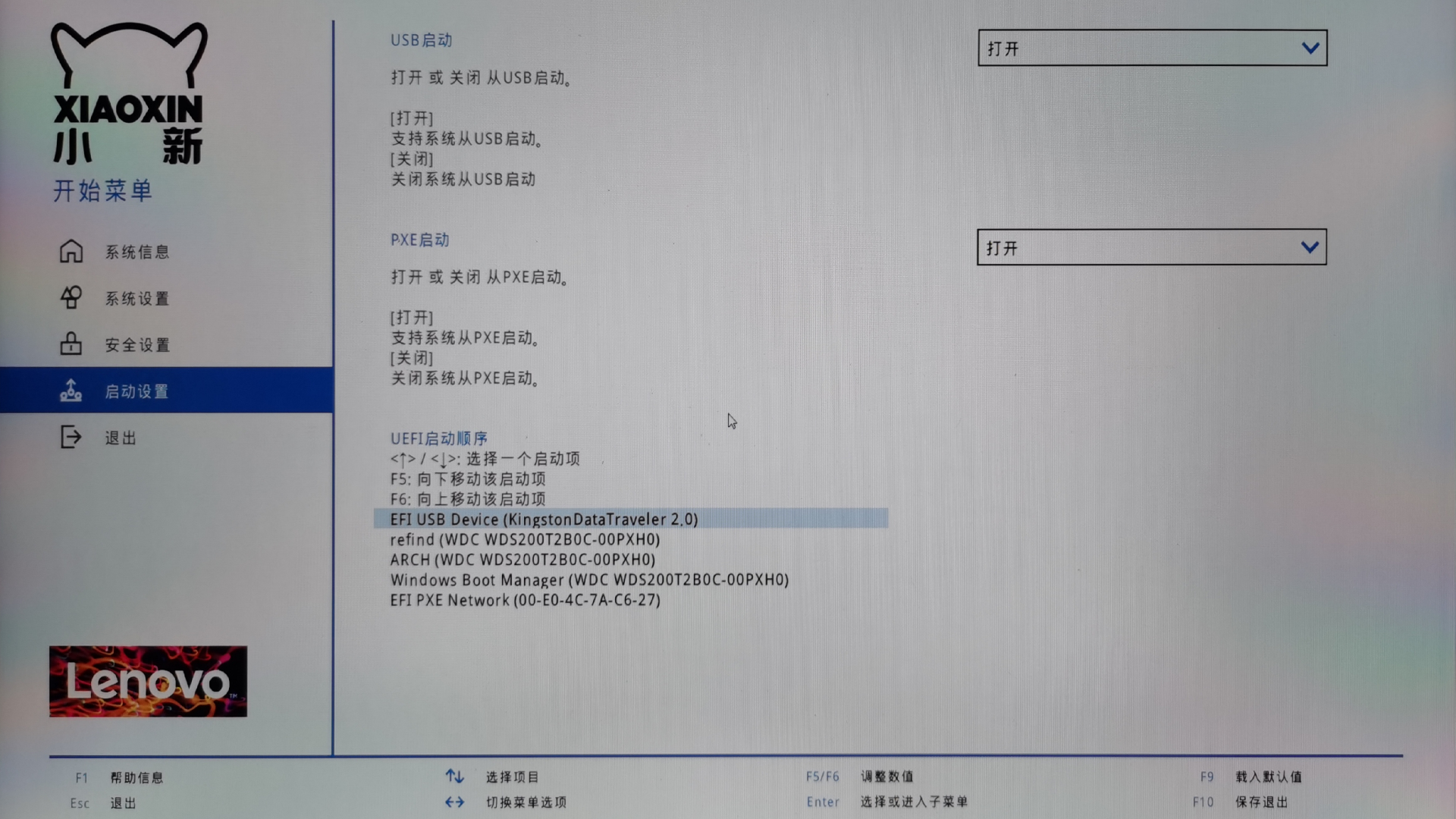
在类似名为 boot 的选项卡中,找到类似名为 Boot Options(名称可能略有差异)的设置选项,将优盘的启动顺序调至首位。
10. 保存 BIOS 设置
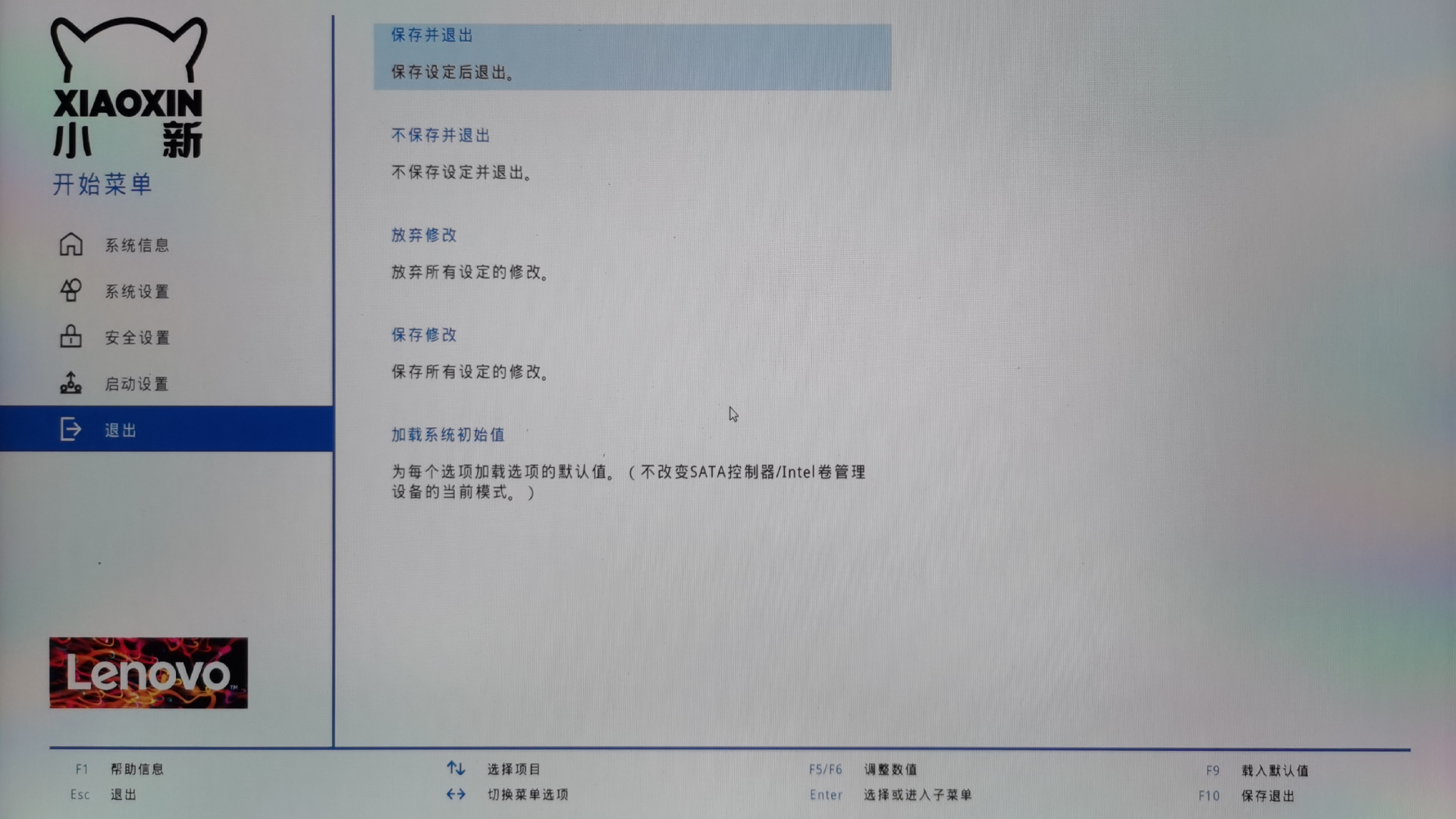
最后保存 BIOS 设置并退出,一般的按键是 F10。
11. 准备安装
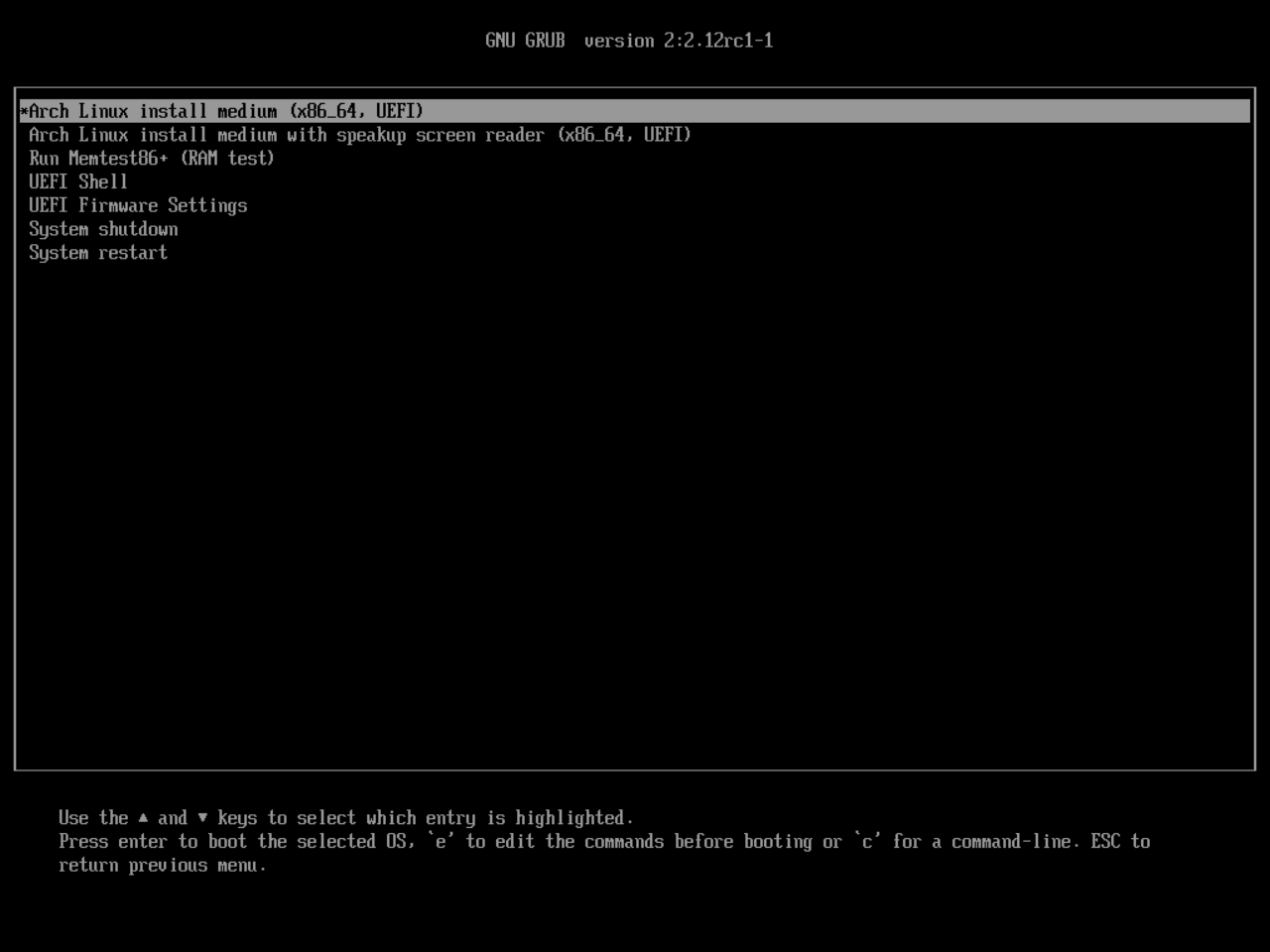
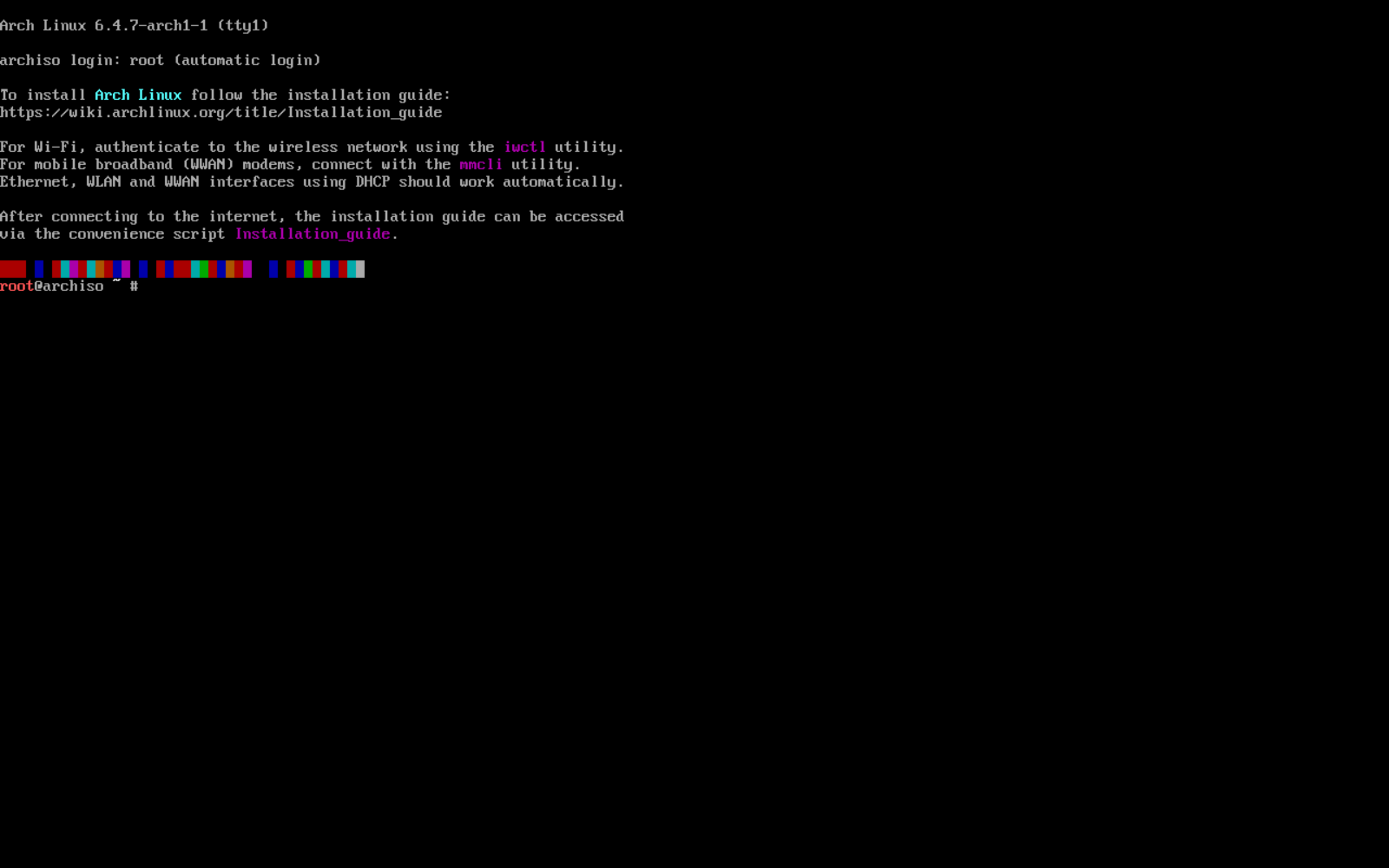
此时电脑重启,不出意外的话根据提示你应该可以顺利进入 archlinux 的安装界面了(有一头 🐄 牛牛在讲话)。
ℹ️ 提示
archlinux 安装盘应该一直插在电脑上。
