制作系统盘
🥀 落红不是无情物,化作春泥更护花
本节介绍在 archlinux 下如何制作系统安装盘(启动盘)以及用来维护的 archlinux 内存系统盘(也就是将 archlinux 安装到 U 盘里)
通用方法
Ventoy(推荐)
Ventoycn / aur 是一个制作可启动 U 盘的开源工具。
Ventoy 有诸多优点:
- 无需反复地格式化 U 盘,只需要把 ISO / WIM / IMG / VHD(x) / EFI 等类型的文件拷贝到 U 盘里面就可以启动了,无需其它操作
- 可以一次性拷贝多个不同类型的镜像文件,Ventoy 会在启动时显示一个菜单来供用户进行选择
- 同一个 U 盘可以同时支持 x86 Legacy BIOS、IA32 UEFI、x86_64 UEFI、ARM64 UEFI 和 MIPS64EL UEFI 模式
Ventoy 支持 大部分常见类型的操作系统。
安装 Ventoy:
sudo pacman -S ventoy-binyay -S aur/ventoy-bin命令行模式
制作 Ventoy U 盘:
bashlsblk # 分辨要安装 Ventoy 的 U 盘 sudo ventoy -i -g -r size /dev/sdx # 按提示操作即可 sudo ventoy -l # 显示 U 盘中的 Ventoy 相关信息📑 命令参数说明:
-i—— 安装 Ventoy 到 U 盘中(如果对应磁盘已经安装了 Ventoy 则会返回失败)-g—— 使用 GPT 分区格式,默认是 MBR 格式-r—— 在 U 盘最后保留部分空间(可选,可以分区并格式化后使用):size—— 空间大小(单位是 MB)
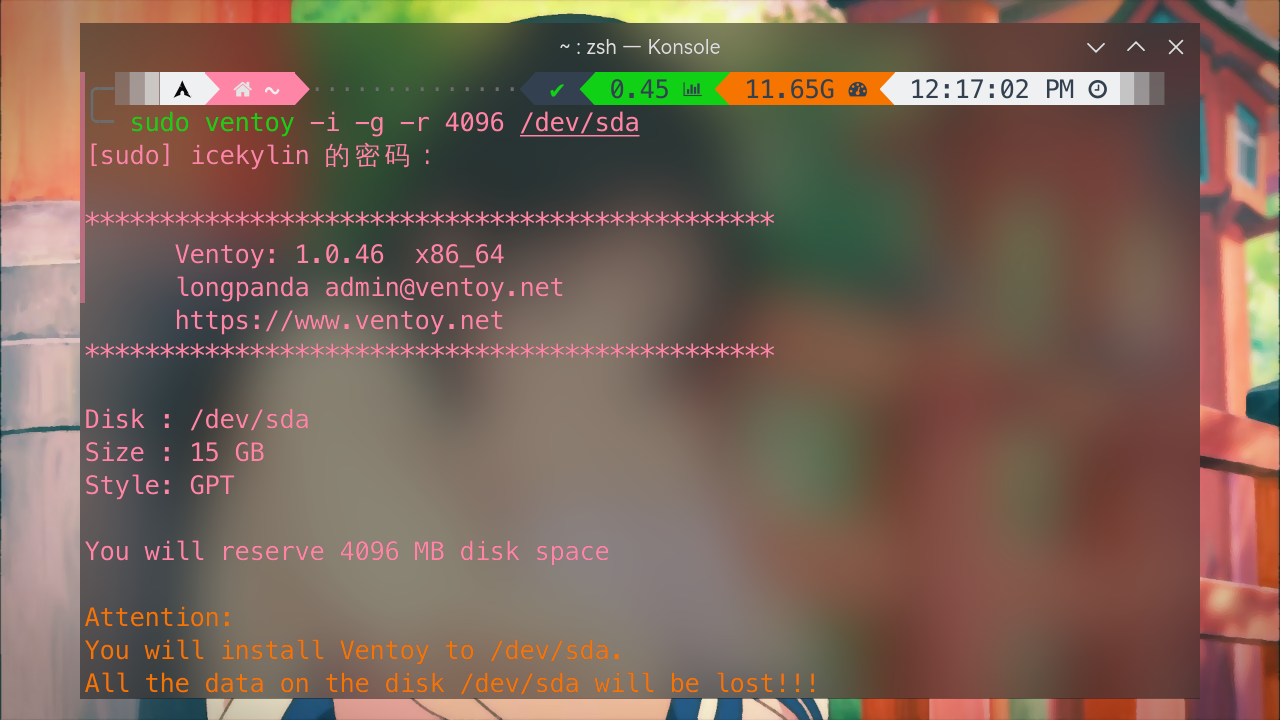
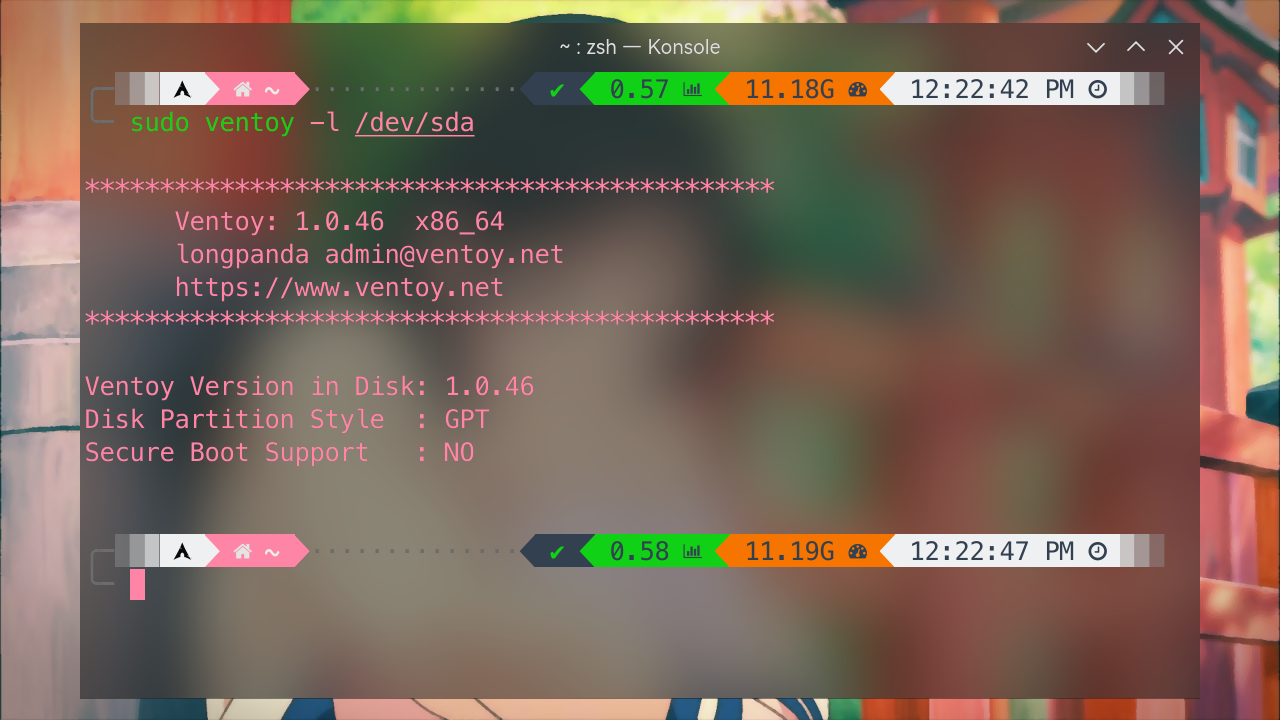
☢️ 警告
Ventoy 不会检查输入的设备是 U 盘还是本地硬盘,如果输错了有可能会把系统盘格式化掉!
☢️ 警告
安装 Ventoy 到 U 盘会使 U 盘所有数据丢失,请事先确认。
ℹ️ 提示
可用选项
-I强制安装 Ventoy 到 U 盘中:bashsudo ventoy -I -g -r size /dev/sdx可用以下命令升级 U 盘中已经安装好的 Ventoy:
bashsudo ventoy -u /dev/sdx拷贝镜像文件到镜像分区(卷标为
Ventoy):bashlsblk # 分辨镜像分区 sudo mount /dev/sdxn /mnt/mount_point # 挂载镜像分区 sudo cp /path/of/some_os.iso /mnt/mount_point ls -hl /mnt/mount_point # 复查一下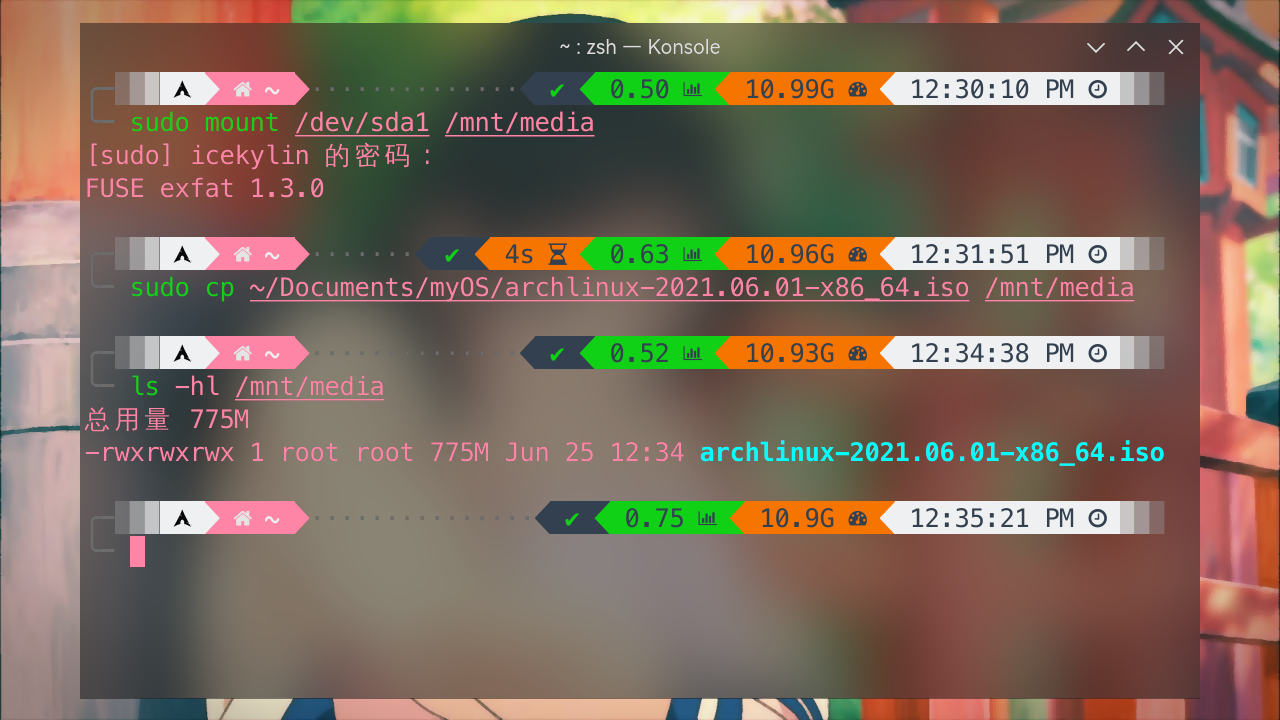
ℹ️ 提示
你可以将多个镜像文件拷贝到镜像分区。
ℹ️ 提示
也可以在 Dolphin 文件管理器中挂载并复制。
自此,一个支持多系统的安装盘便制作完成了。
ℹ️ 提示
将 U 盘剩余空间创建新分区并格式化即可使用:
类似 7-1. 分区,用
cfdisk命令创建新分区。在Type中选择Microsoft 储存空间(NTFS):bashsudo cfdisk /dev/sdx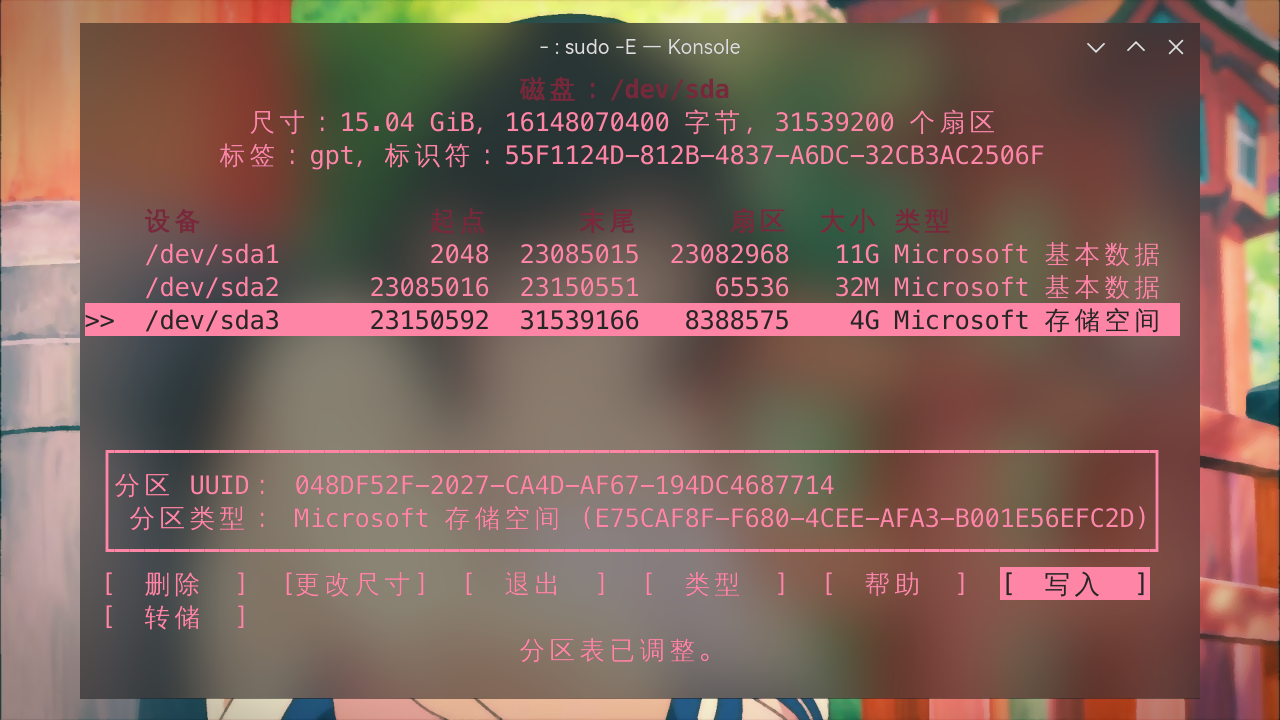
格式化分区:
bashsudo mkfs.ntfs -f /dev/sdxn # -f:快速格式化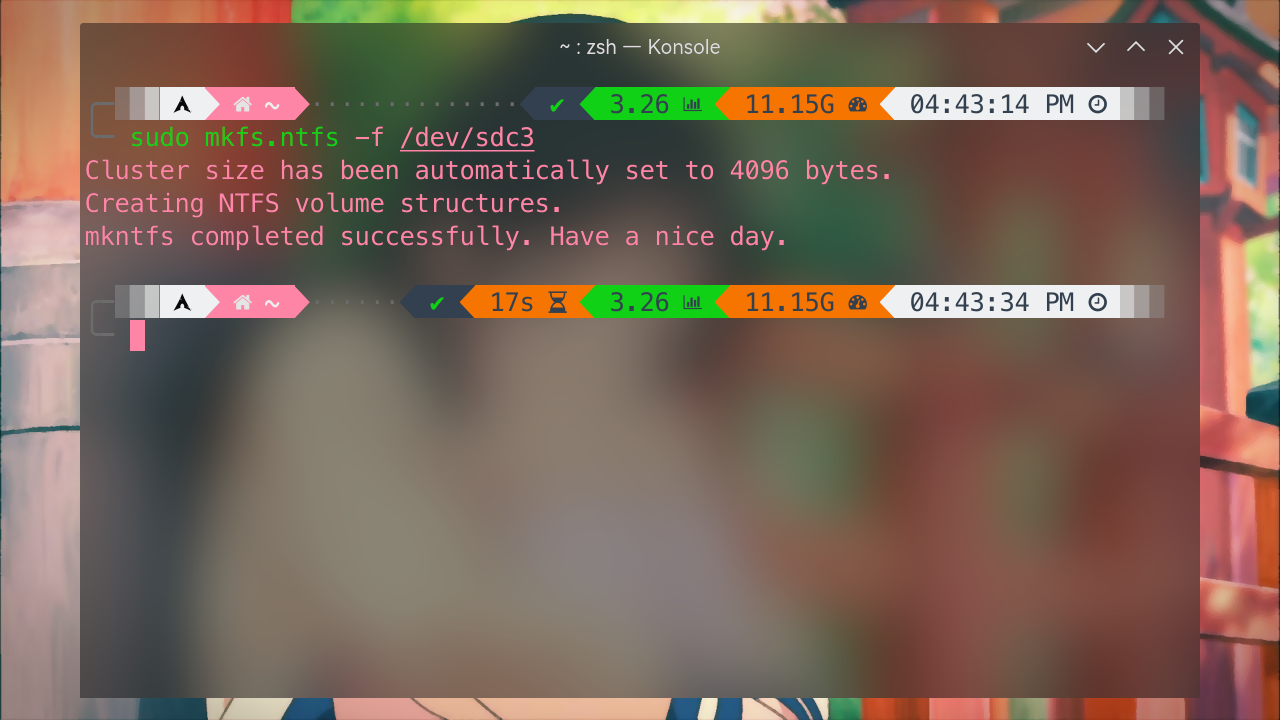
也可以使用图形化的分区工具如 KDE 分区管理器。
图形化模式
打开 Ventoy 基于浏览器的图形化操作界面:
bashsudo ventoyweb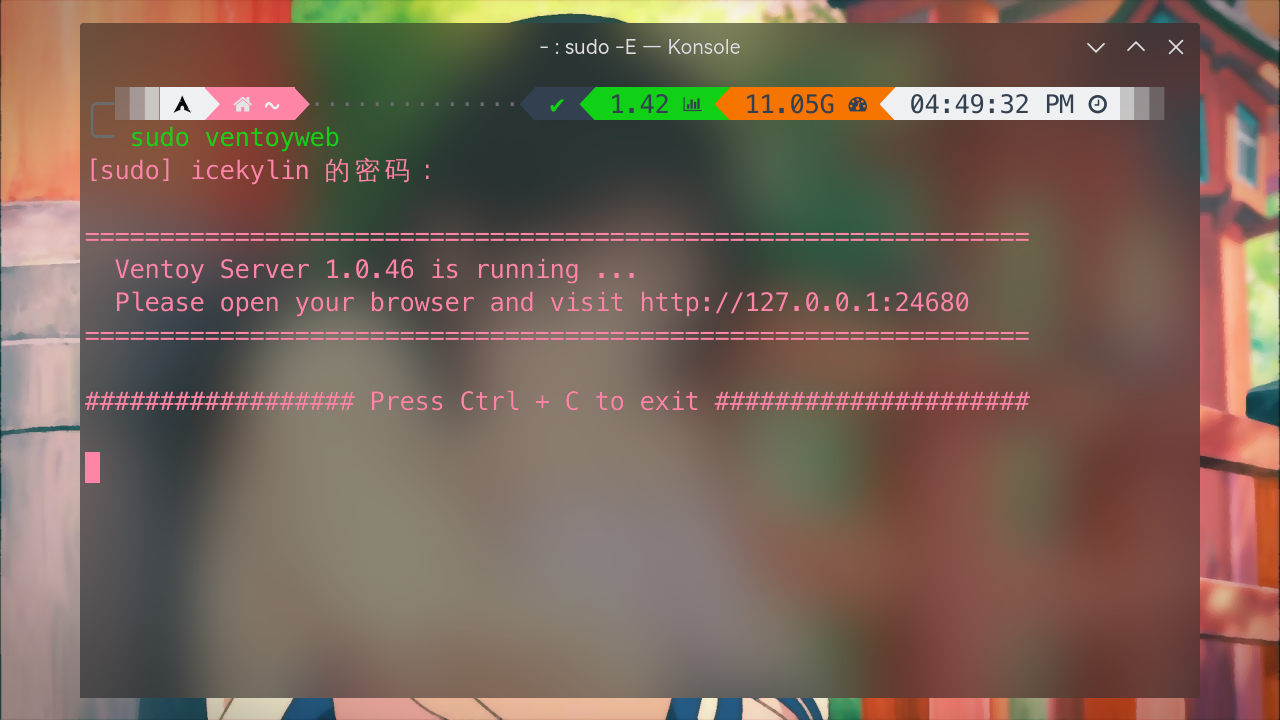
使用浏览器访问提示的本地端口即可:
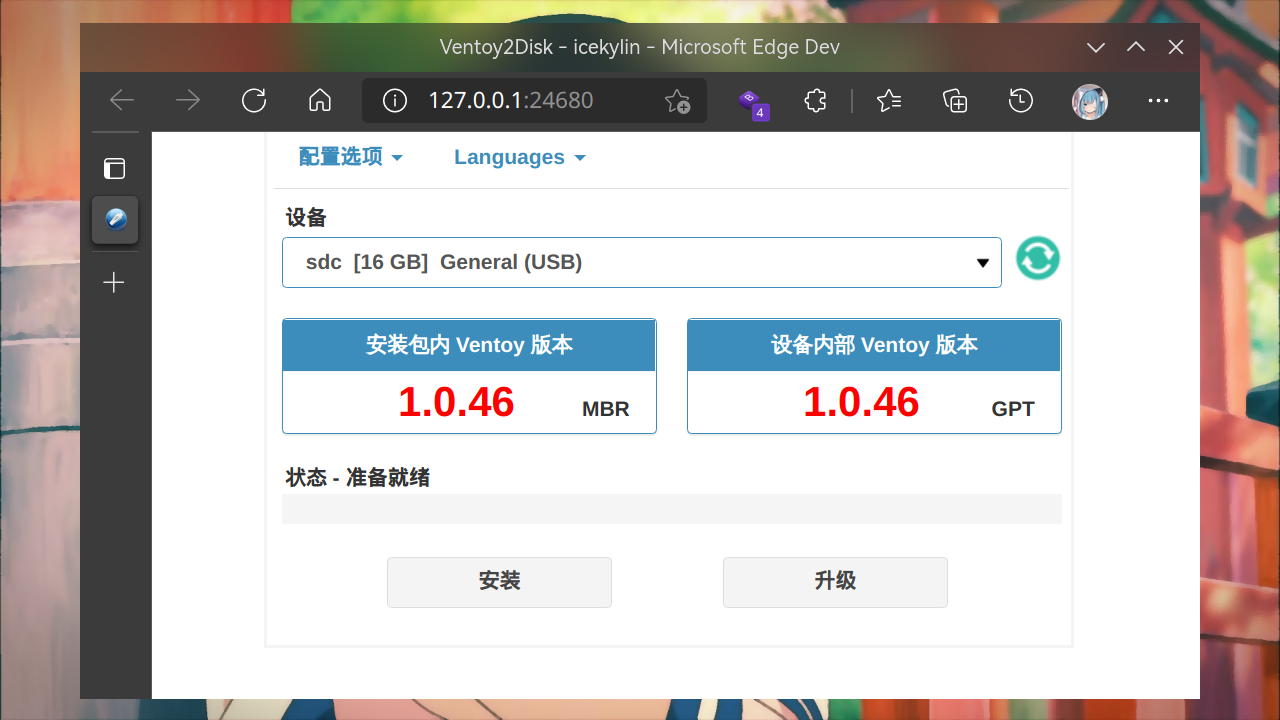
按照界面提示完成操作即可,在终端按下
Ctrl+C即可退出
ℹ️ 提示
目前 Linux 下 Ventoy 图形化模式还不太稳定,有可能制作失败。建议使用命令行模式。
balenaEtcher
ℹ️ 提示
此方法不适用于制作 Windows 安装盘。
balenaEtcheraur 界面更加傻瓜一点。但是只支持对单个完整 U 盘进行制作,即使还有剩余的空间也无法使用。
1.安装 balenaEtcher:
yay -S etcher-binyay -S etcher-git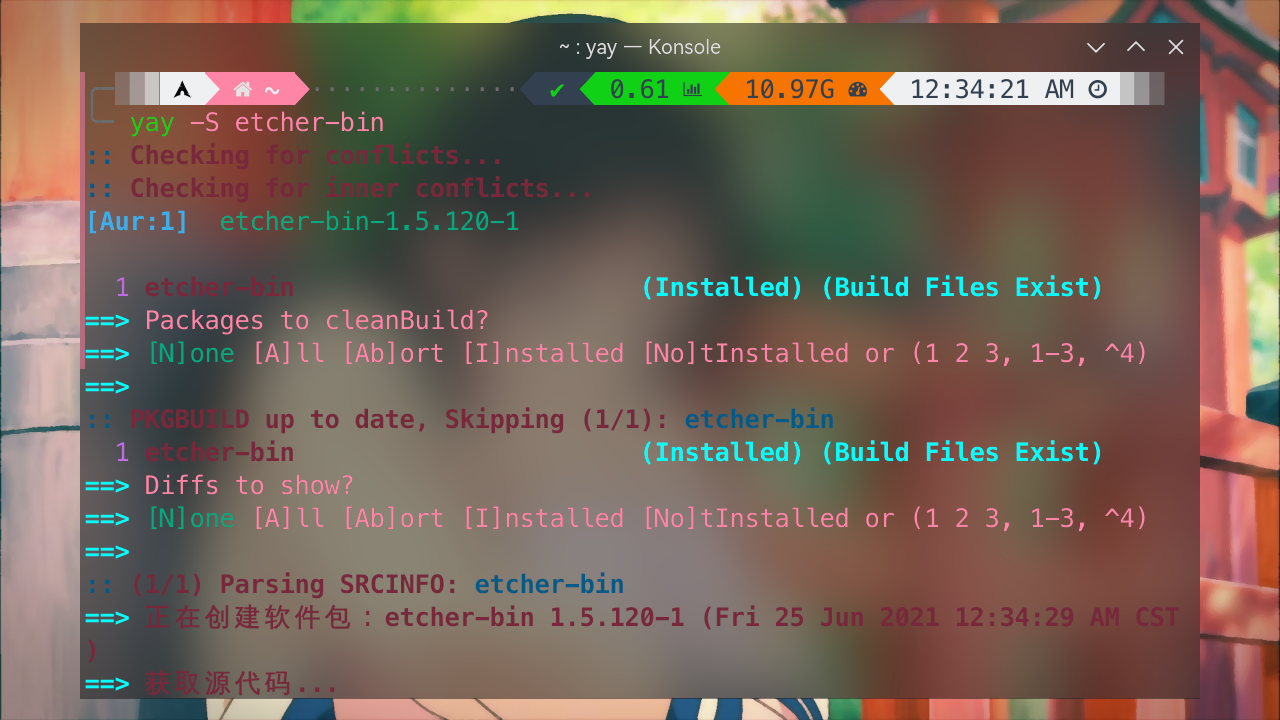
ℹ️ 提示
balena-etcher 打开后会白屏,无法正常使用。 请安装 etcher-bin 或 etcher-git。
2.打开 balenaEtcher,按提示操作即可: 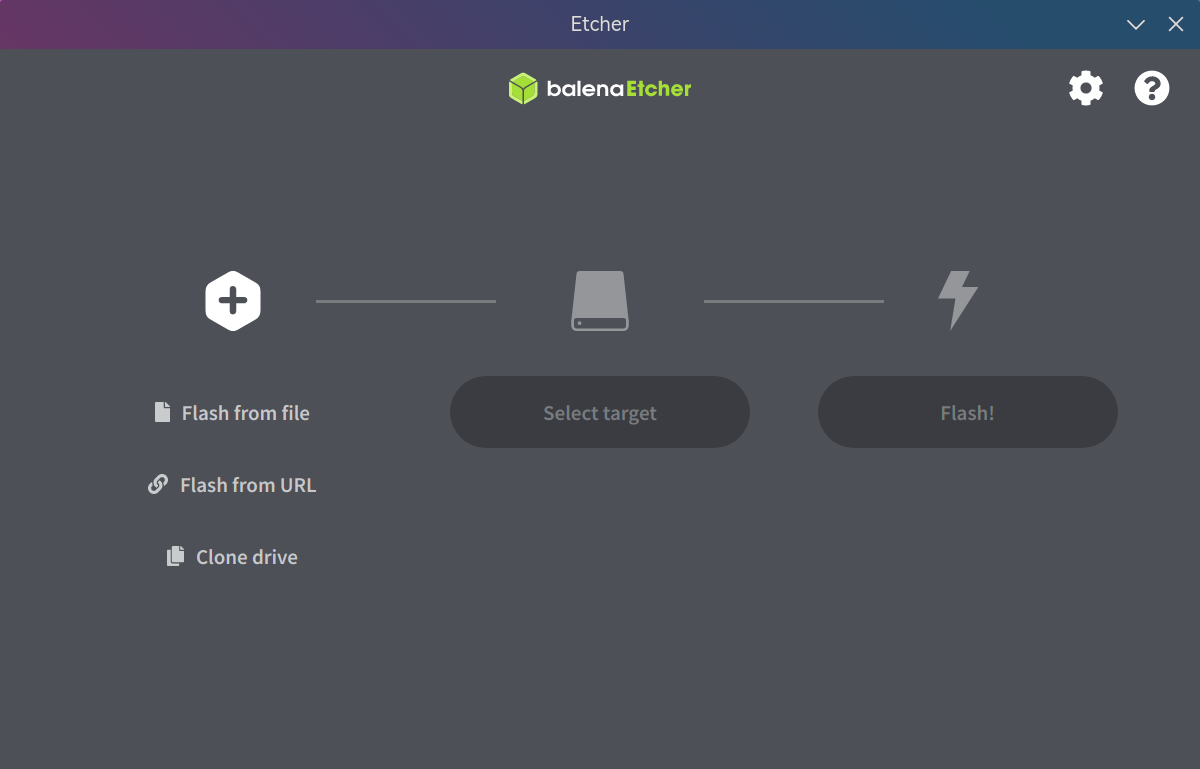
ℹ️ 提示
使用 balenaEtcher 制作完成的安装盘若要重新作为普通 U 盘使用,需要用磁盘分区管理工具(如 KDE 分区管理器、DiskGeniusEULA)重建分区表才能正常格式化。
手动制作
dd 命令
ℹ️ 提示
此方法不适用于制作 Windows 安装盘。
dd 命令用于读取、转换并输出数据。
使用 dd 命令即可简单的制作 Linux 的安装盘。注意 of 的参数为 sdx,不是 sdx1、sdx2 等:
sudo dd bs=4M if=/path/of/some_os.iso of=/dev/sdx status=progress oflag=sync📑 命令参数说明:
bs=4M—— 指定一个较为合理的文件输入输出块大小status=progress—— 用来输出刻录过程总的信息oflag=sync—— 用来控制写入数据时的行为特征。确保命令结束时数据及元数据真正写入磁盘,而不是刚写入缓存就返回
☢️ 警告
此步骤会使 U 盘所有数据丢失,请事先确认。
ℹ️ 提示
此时 U 盘应该未挂载。若已经挂载了请先卸载掉:
sudo umount /mnt/mount_pointwin10 / win11 安装盘
以往在 Linux 下手动制作一个 win10 / win11 安装盘还是很简单的,但是随着近几年微软的更新,其 iso 安装镜像中存在一个名为install.wim的文件,其大小已经超出了 4GB(fat32 要求的单个文件最大 4GB)的限制。这使得必须用额外的步骤才能制作一个启动盘。
这里依旧使用 fat32 格式是因为其兼容性是最好的,NTFS 的 UEFI 安装盘很多情况下不被识别。
首先用
parted命令创建 U 盘的分区:bashsudo parted /dev/sdx # 执行 parted,进行磁盘类型变更 (parted) mktable # 输入 mktable 新的磁盘卷标类型? gpt # 输入 gpt,将磁盘类型转换为 GPT 类型。如磁盘有数据会警告,输入 Yes 即可 (parted) quit # 退出 parted 命令行交互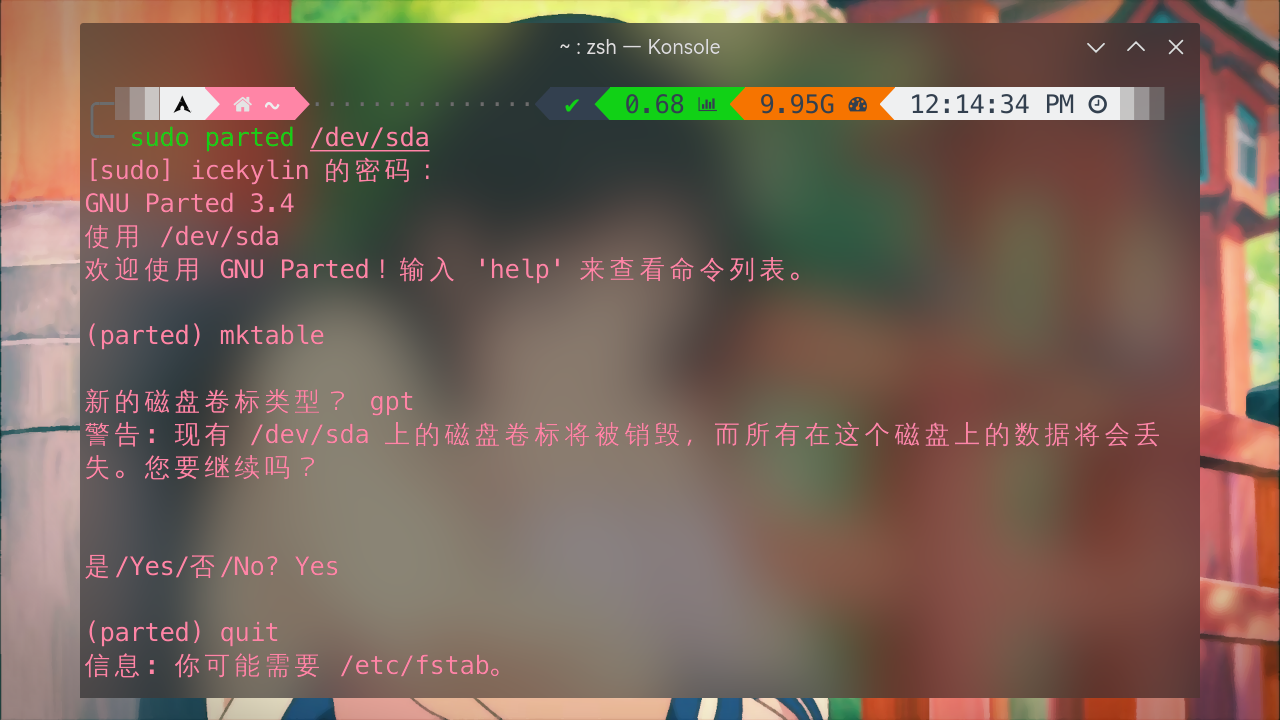
☢️ 警告
重建分区表会使 U 盘所有数据丢失,请事先确认。
ℹ️ 提示
也可以使用图形化的分区工具如 KDE 分区管理器。
接下来类似 7-1. 分区,用
cfdisk命令创建新分区。在Type中选择Microsoft 基本数据:bashsudo cfdisk /dev/sdx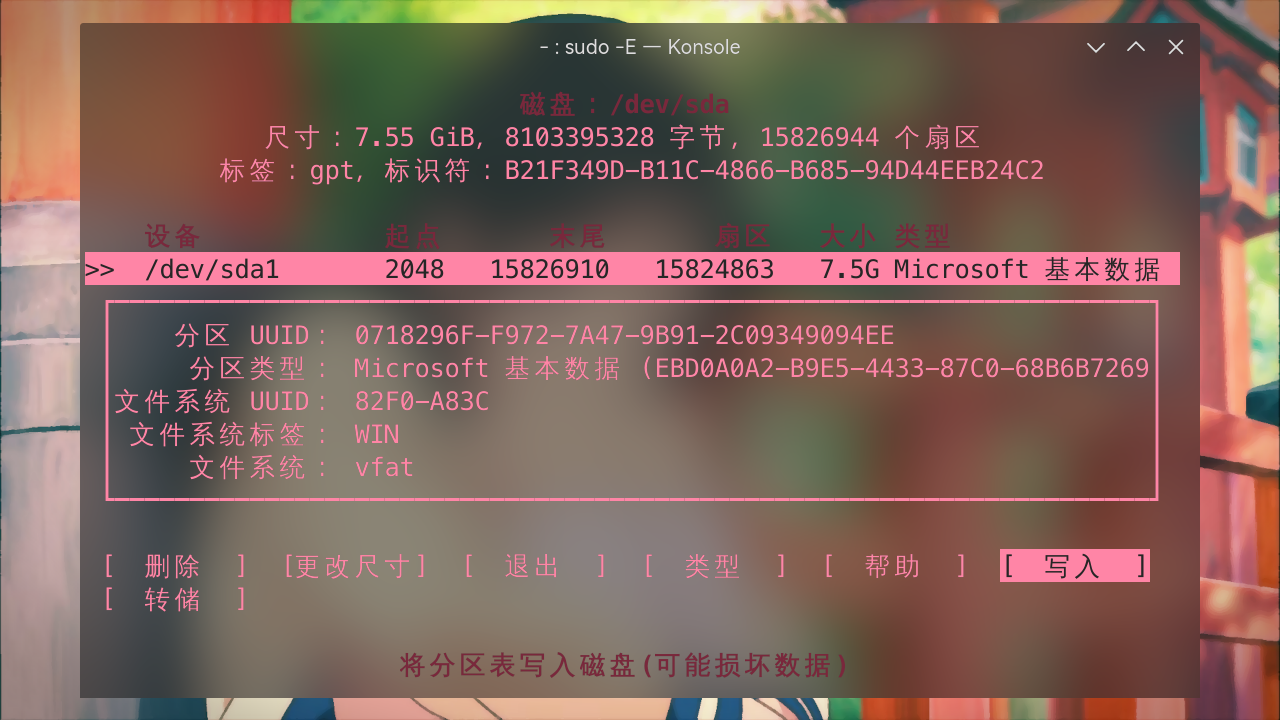
接下来使用
mkfs.vfat命令格式化所创建的分区,这样 U 盘就准备好了:bashsudo mkfs.vfat /dev/sdxn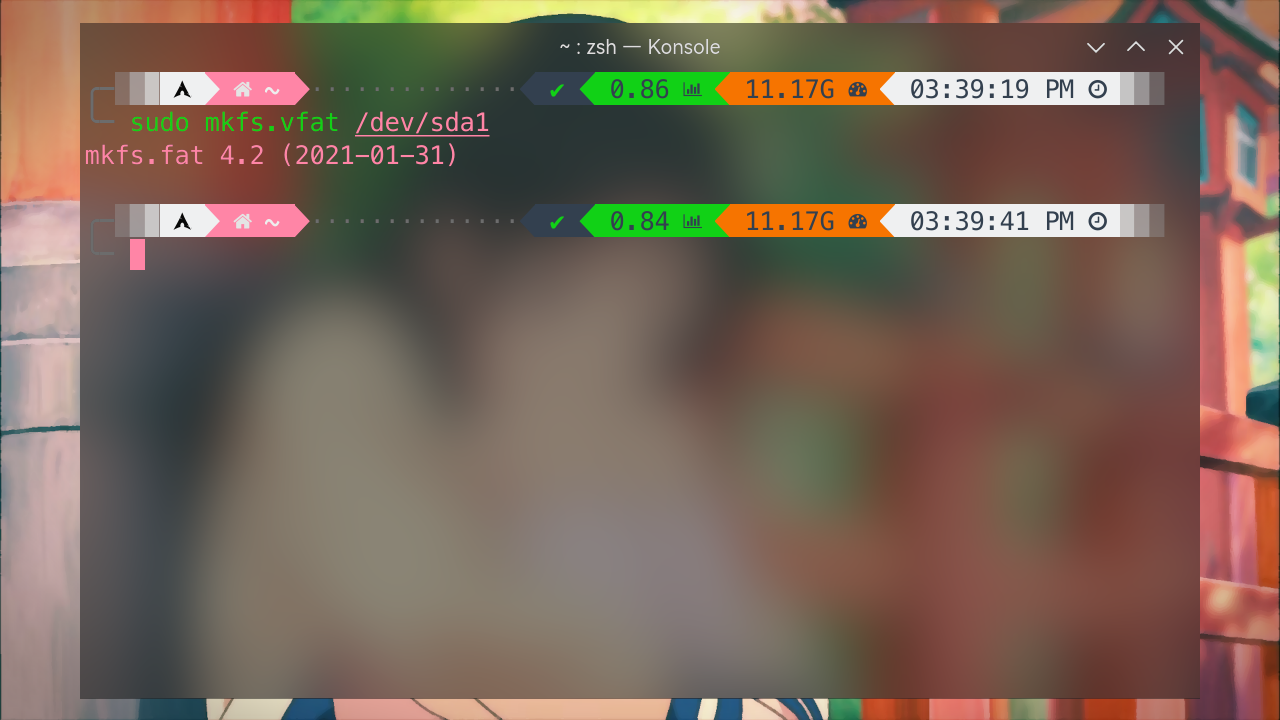
接下来下载 win10 / win11 的 iso 镜像并解压。由于 Ark 尚不支持 UDF 文件系统的 ISO 文件,我们需要手动挂载并将其中的内容复制出来:
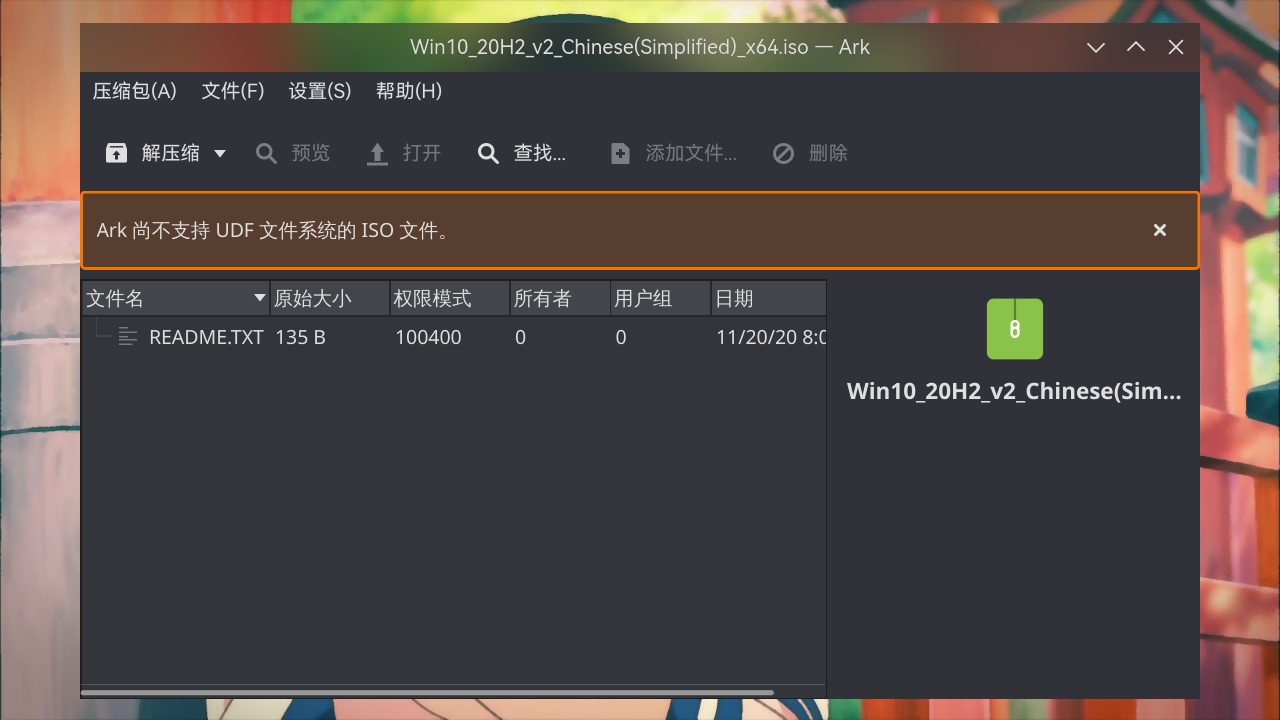 bash
bashsudo mount -o loop /path/of/windows_iso_name.iso /mnt/mount_point cp -a /mnt/mount_point /path/of/some_folder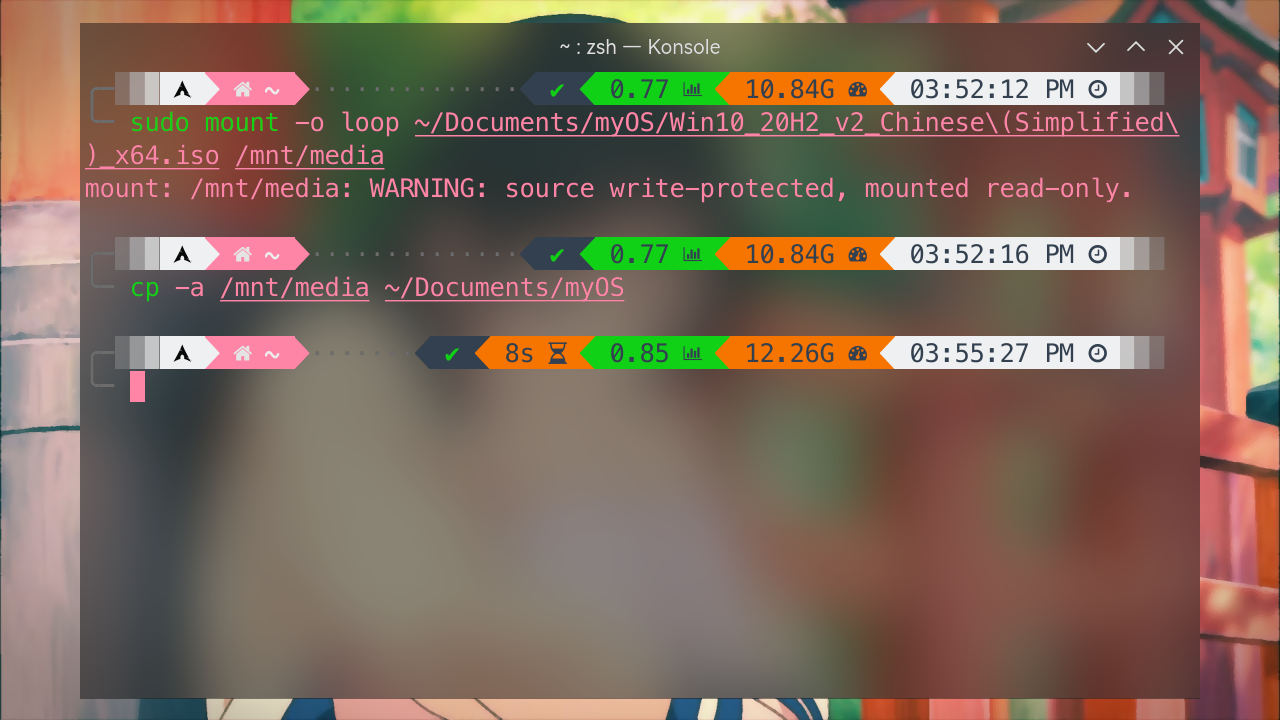
得到复制出来的文件后,最后要进行的就是压缩
install.wim文件(在sources文件夹下)。这里需要首先安装一个包wimlib(可能已经作为依赖安装了):bashsudo pacman -S wimlib接下来进行压缩。这一步会持续较长时间,耐心等待。完成后可以看到文件已经被压缩到了 3.x GB:
bashcd /path/of/some_folder/sources sudo wimlib-imagex optimize install.wim --solid ls -hl install.wim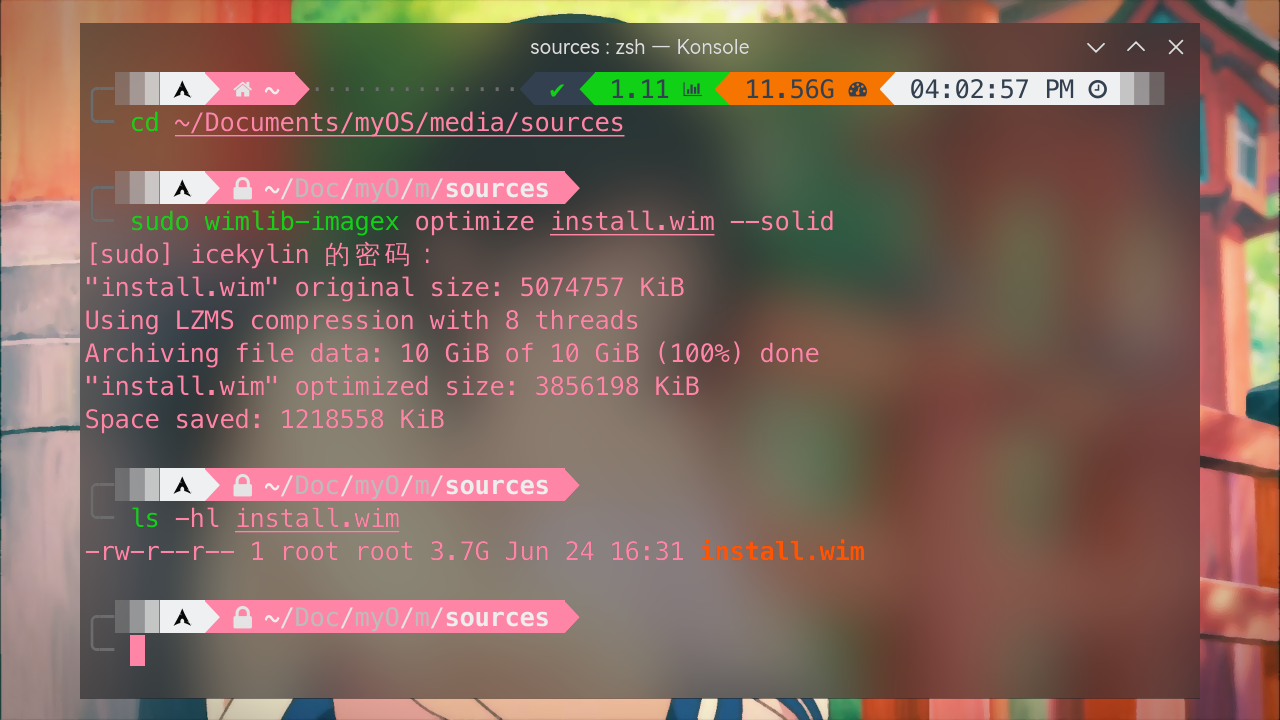
最后把全部文件复制到 U 盘中即可:
bashsudo umount /mnt/mount_point # 卸载掉镜像 sudo mount /dev/sdxn /mnt/mount_point # 挂载 U 盘 sudo cp -r /path/of/some_folder/* /mnt/media # 复制全部文件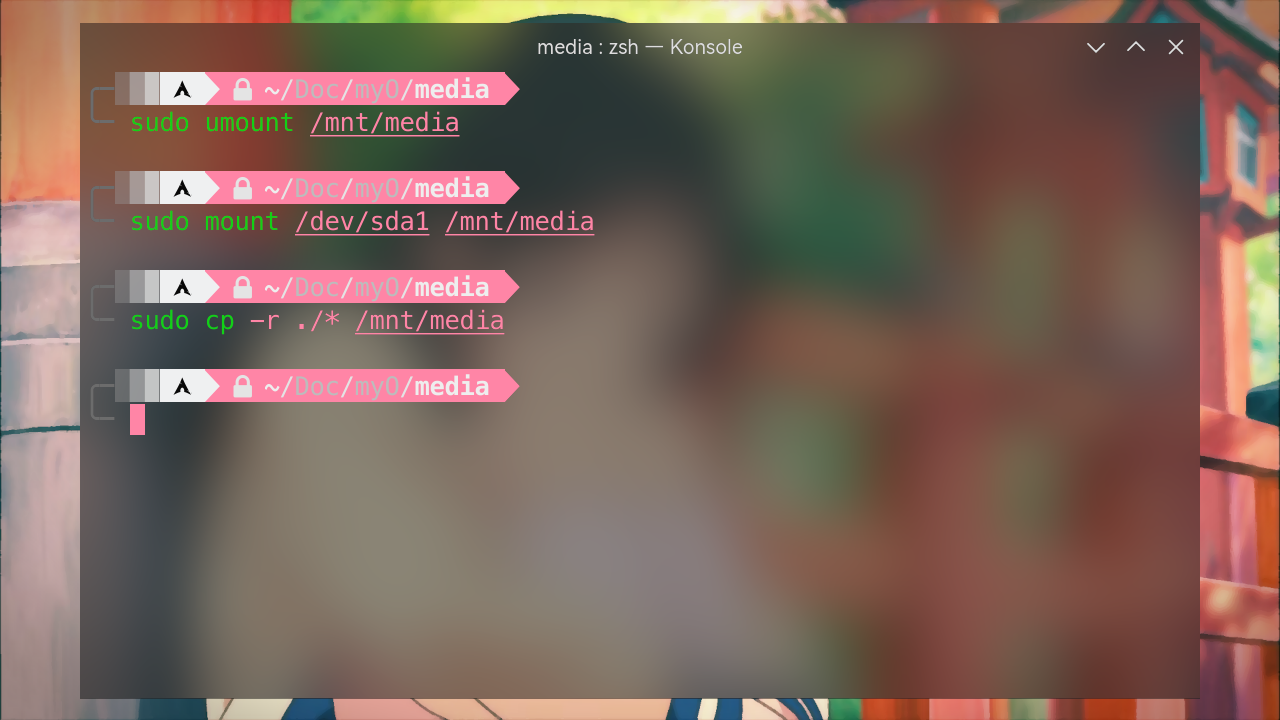
复查一下并卸载 U 盘:
bashls -hl /mnt/mount_point # 复查一下 sudo umount /mnt/mount_point # 卸载 U 盘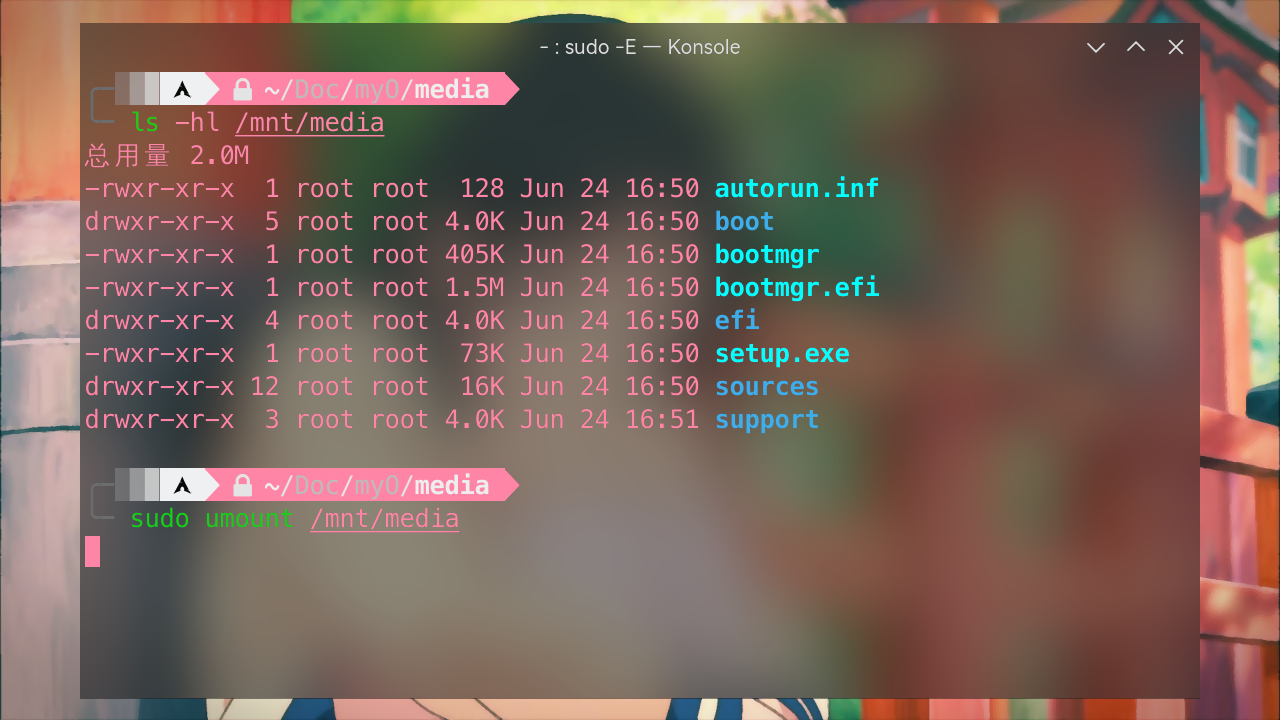
自此,一个 win10 / win11 安装盘便制作完成了。
制作 archlinux 内存系统盘
⚠️ 注意
此处内容待核实。
🔗 相关链接:
如有需要可参阅 ArchWiki 相关内容。
Archisoextra / aur 是自动化制作最新版 archlinux 镜像的工具集,可用于制作定制化的 archlinux 镜像。
1. 准备工作
- 首先安装 Archiso 相关包:
sudo pacman -S archisoyay -S archiso-git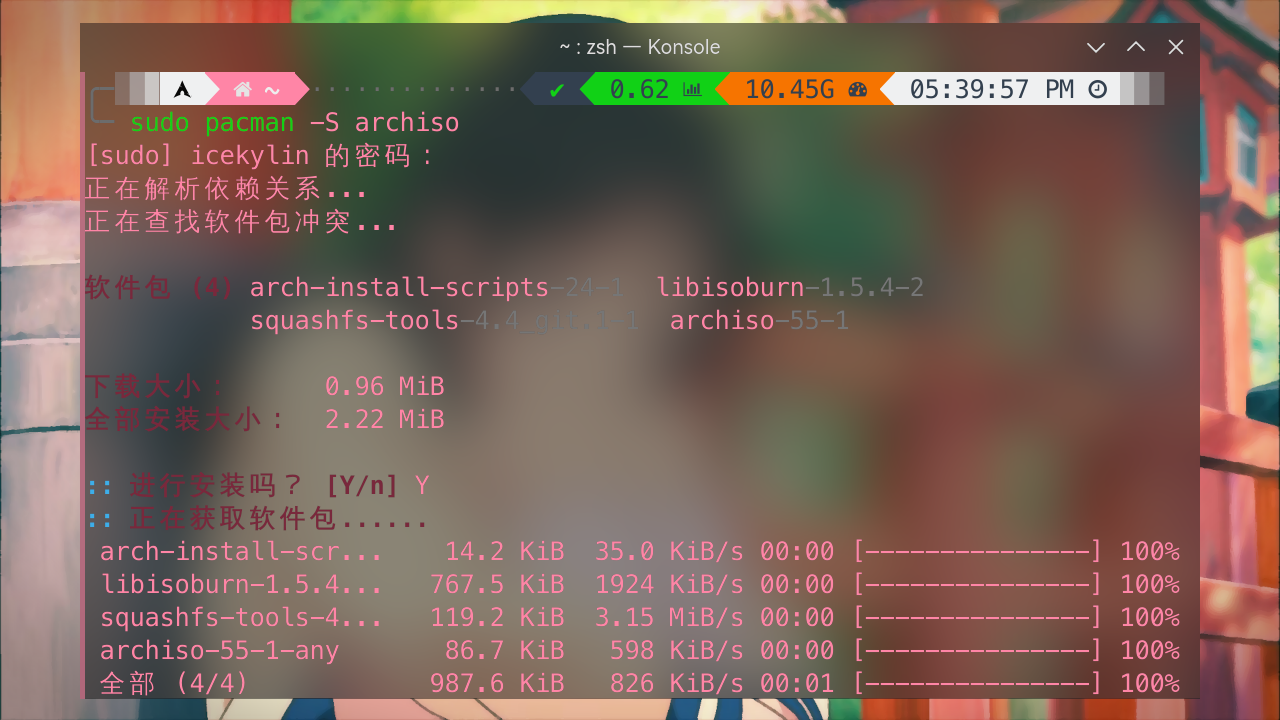
复制
releng配置方案到合适位置:bashsudo cp -r /usr/share/archiso/configs/releng /path/of/some_folder/archlinux_live cd /path/of/some_folder/archlinux_live # 进入目录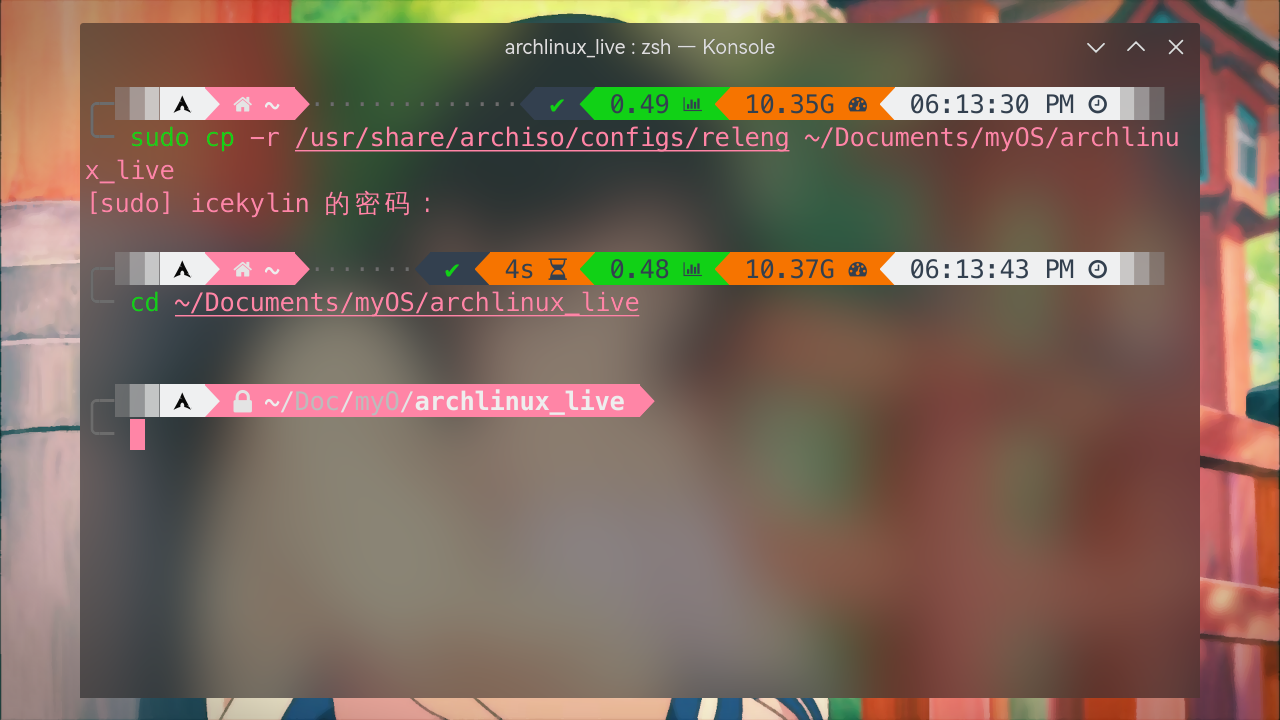
⚠️ 注意
务必使用 root 权限操作(使用
sudo提权),否则可能造成问题。ℹ️ 提示
Archiso 提供了两种配置方案:
baseline—— 只包含基本系统(只包括从介质启动实时环境所需的最低限度的软件包)releng—— 可以制作定制镜像(用于创建正式的每月安装镜像,可以作为创建自定义镜像的起点)
显然,这里我们使用
releng配置方案。
2. 进行定制
首先了解下各个文件的用途:
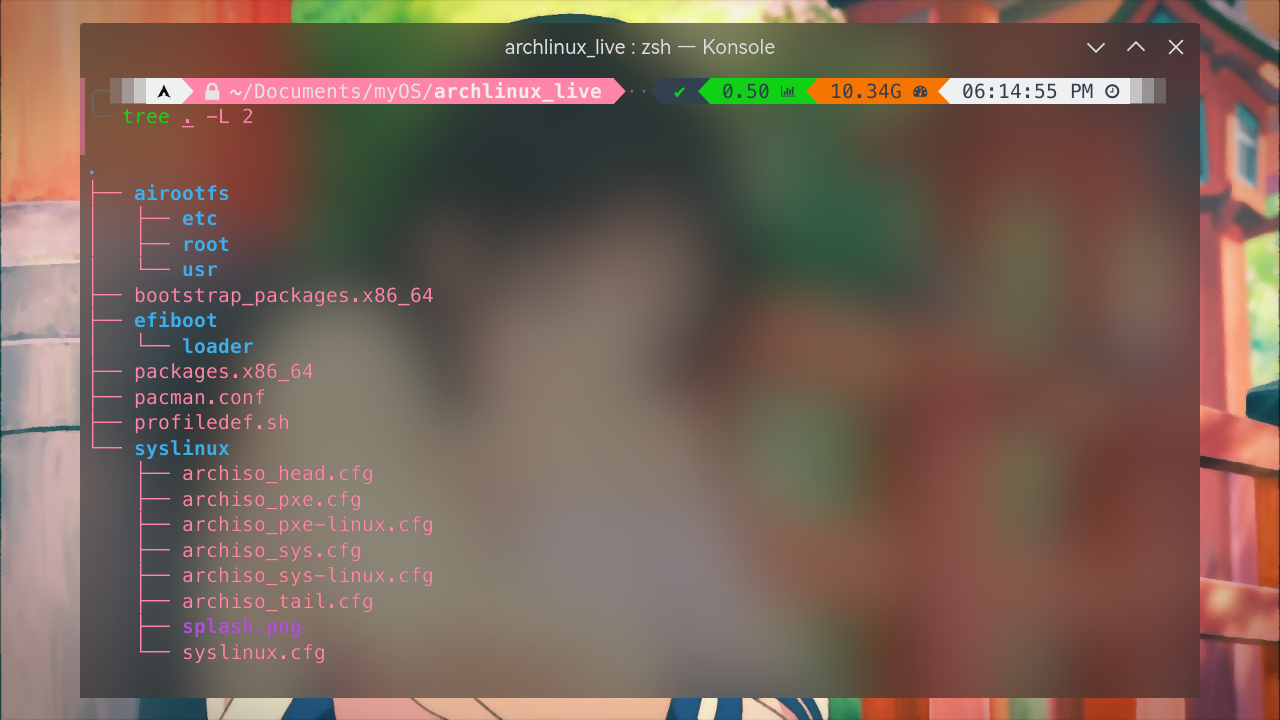
packages.x86_64—— 一份要安装在 Live 系统镜像的软件包列表,一行一个pacman.conf—— Pacman 的配置文件airootfs—— Live 系统的 rootfs(根文件系统,遵循 rootfs 的目录规则)。除了安装的包之外,其它的定制(包括启动执行脚本等)都在这里efiboot/syslinux—— 用于设置 BIOS / EFI 启动的配置
编辑
pacman.conf配置文件:bashsudo vim /path/of/some_folder/archlinux_live/pacman.conf在文档结尾处加入下面的文字,来添加
archlinuxcn源。推荐的镜像源(选一个即可)也一并列出:conf[archlinuxcn] Server = https://mirrors.ustc.edu.cn/archlinuxcn/$arch # 中国科学技术大学开源镜像站 Server = https://mirrors.tuna.tsinghua.edu.cn/archlinuxcn/$arch # 清华大学开源软件镜像站 Server = https://mirrors.hit.edu.cn/archlinuxcn/$arch # 哈尔滨工业大学开源镜像站 Server = https://repo.huaweicloud.com/archlinuxcn/$arch # 华为开源镜像站去掉
[multilib]一节中两行的注释,来开启 32 位库支持: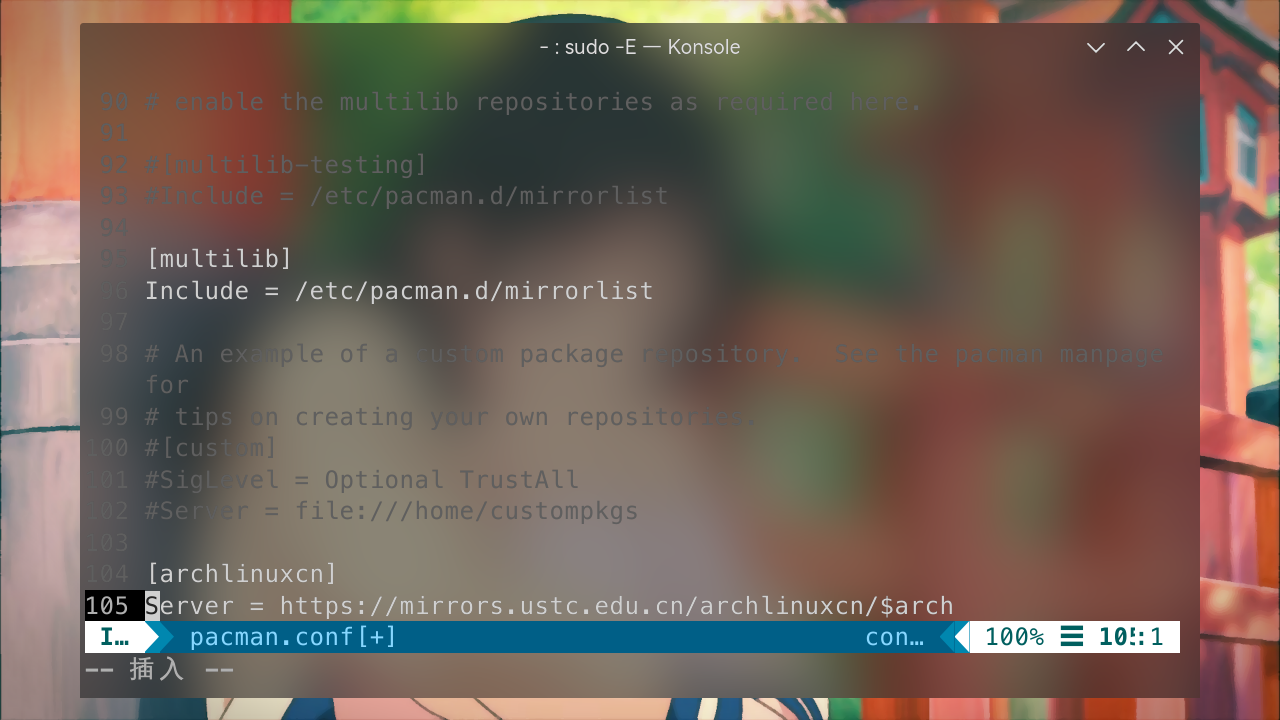
然后修改
packages.x86_64:bashsudo vim packages.x86_64在文档结尾处加入
archlinuxcn-keyring和其它需要预安装的包(根据喜好自定义):bash# custom archlinuxcn-keyring htop # 系统监控与进程管理软件(top 的升级版) bashtop # 系统监控与进程管理软件(top 的豪华升级版) iftop # 流量监控工具 iotop # 磁盘 I/O 监控工具 ipmitool # 用于管理和配置,支持智能平台管理接口(IPMI)1.5 版和 2.0 版规范的设备的实用程序(给运维用的) fastfetch # 打印系统信息 plasma-meta konsole dolphin ntfs-3g partitionmanager # KDE 分区管理器 adobe-source-han-serif-cn-fonts wqy-zenhei noto-fonts noto-fonts-cjk noto-fonts-emoji noto-fonts-extra firefox ark gwenview yay timeshift mesa lib32-mesa vulkan-intel lib32-vulkan-intel cowsay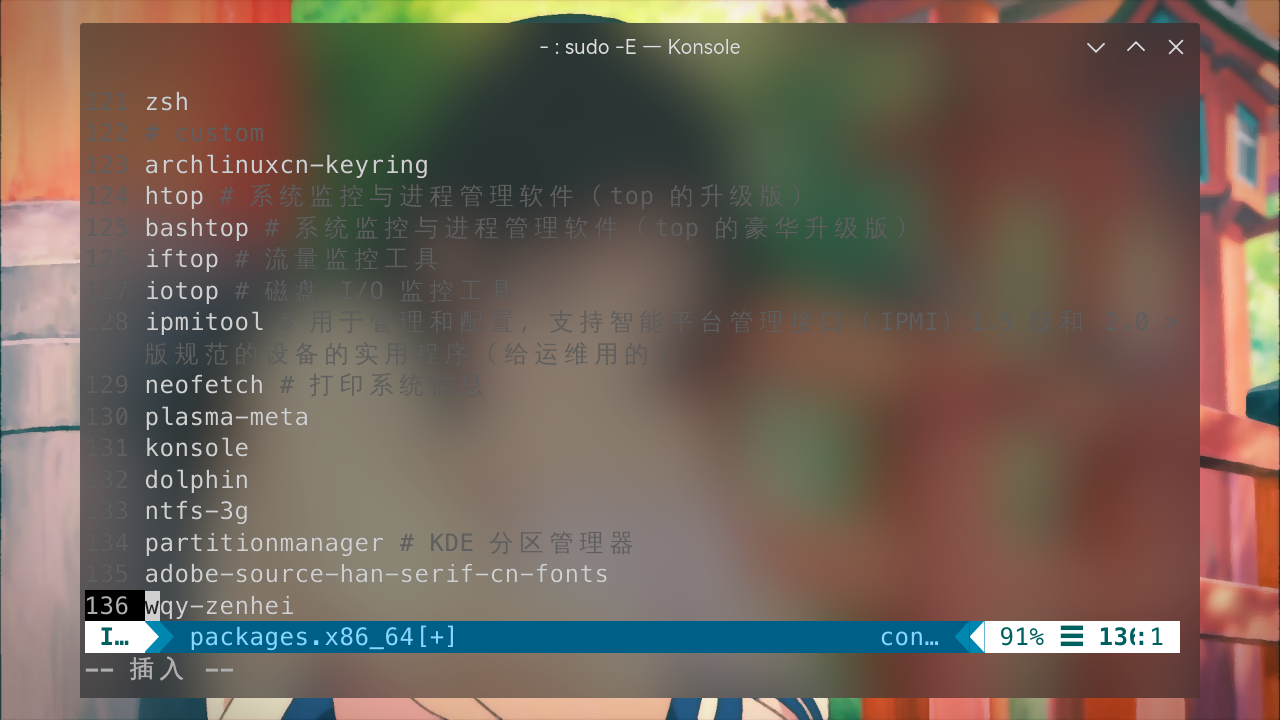
可选向镜像里添加文件:
airootfs—— 看作是 Live 系统上的 '/' 根目录,在此中存放文件将覆盖或复制到对应的位置airootfs/etc/skel—— 在 root 用户主目录里放置文件的方法有些许不同。不要把它们放在airootfs/home,而是放置在此处
以
/root/.zshrc为例:bashsudo mkdir /path/of/some_folder/archlinux_live/airootfs/etc/skel sudo vim /path/of/some_folder/archlinux_live/airootfs/etc/skel/.zshrc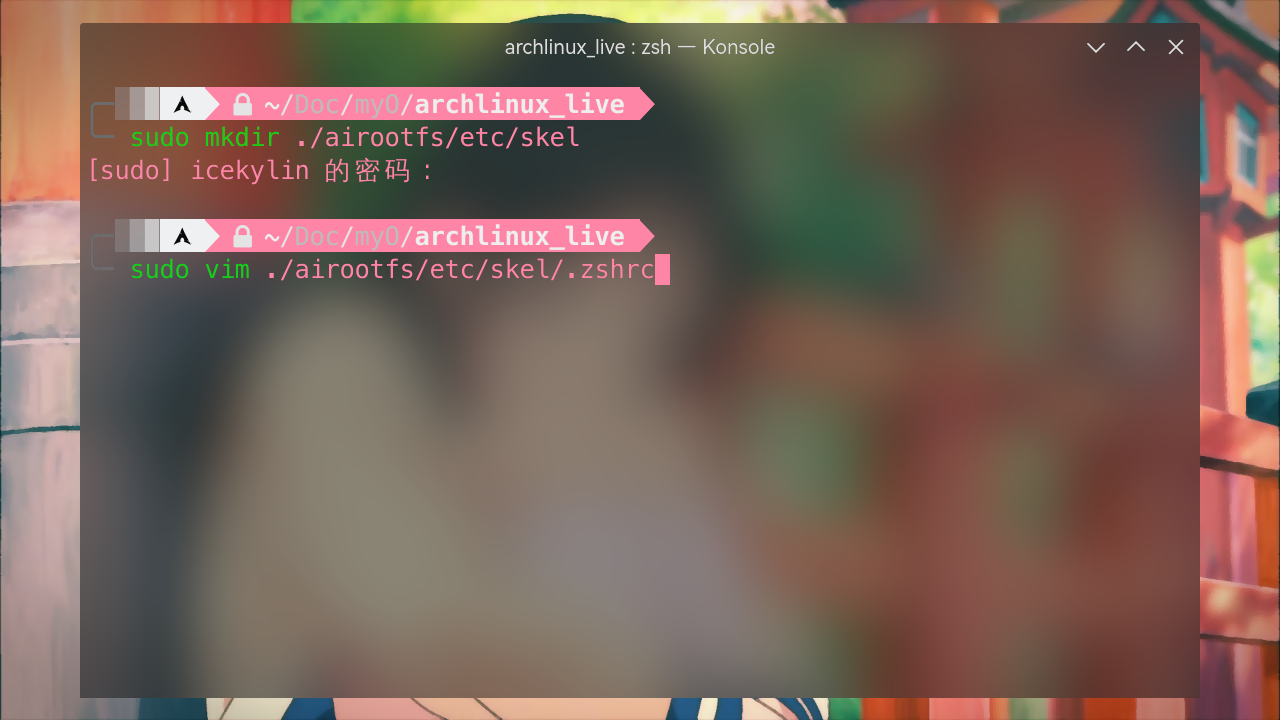
添加以下内容:
bashecho 'archlinux 简明指南' | cowsay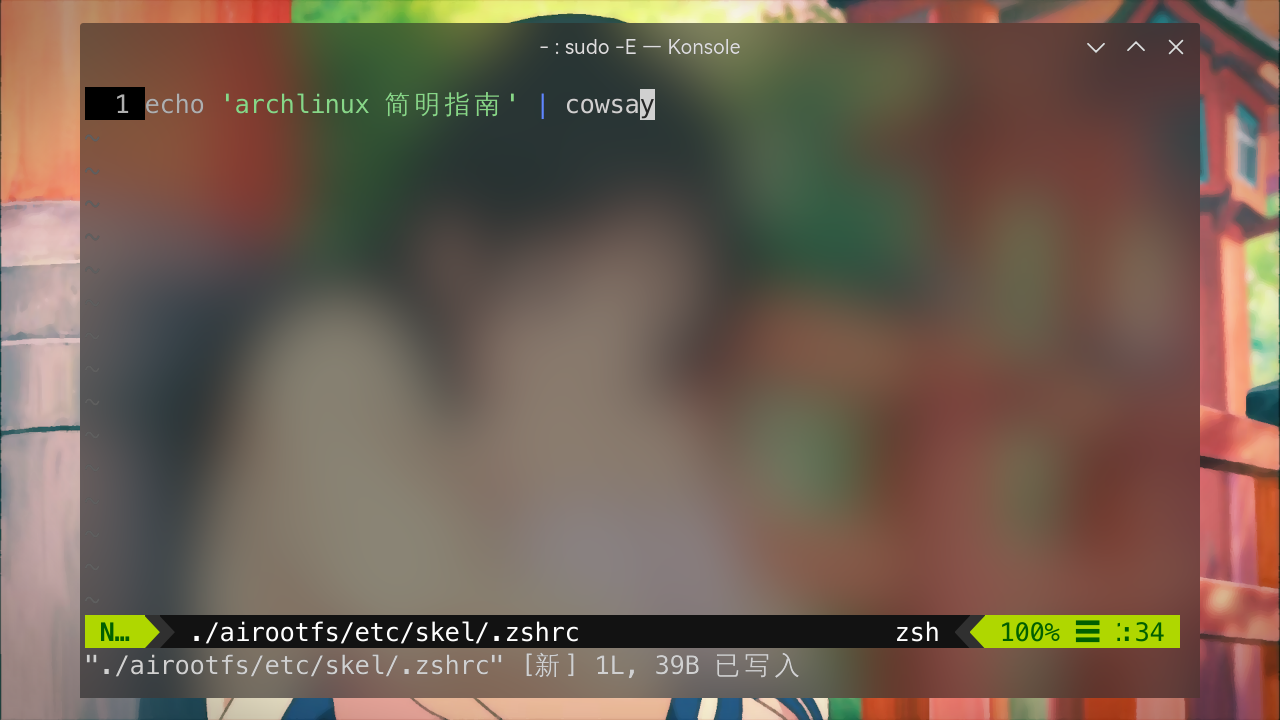
🔗 相关链接
如有需要可参阅 ArchWiki 相关内容。
配置登录管理器:
启用登录管理器的 systemd 服务来做到在引导时启动 X:
bashsudo ln -s /usr/lib/systemd/system/sddm.service /path/of/some_folder/archlinux_live/airootfs/etc/systemd/system/display-manager.service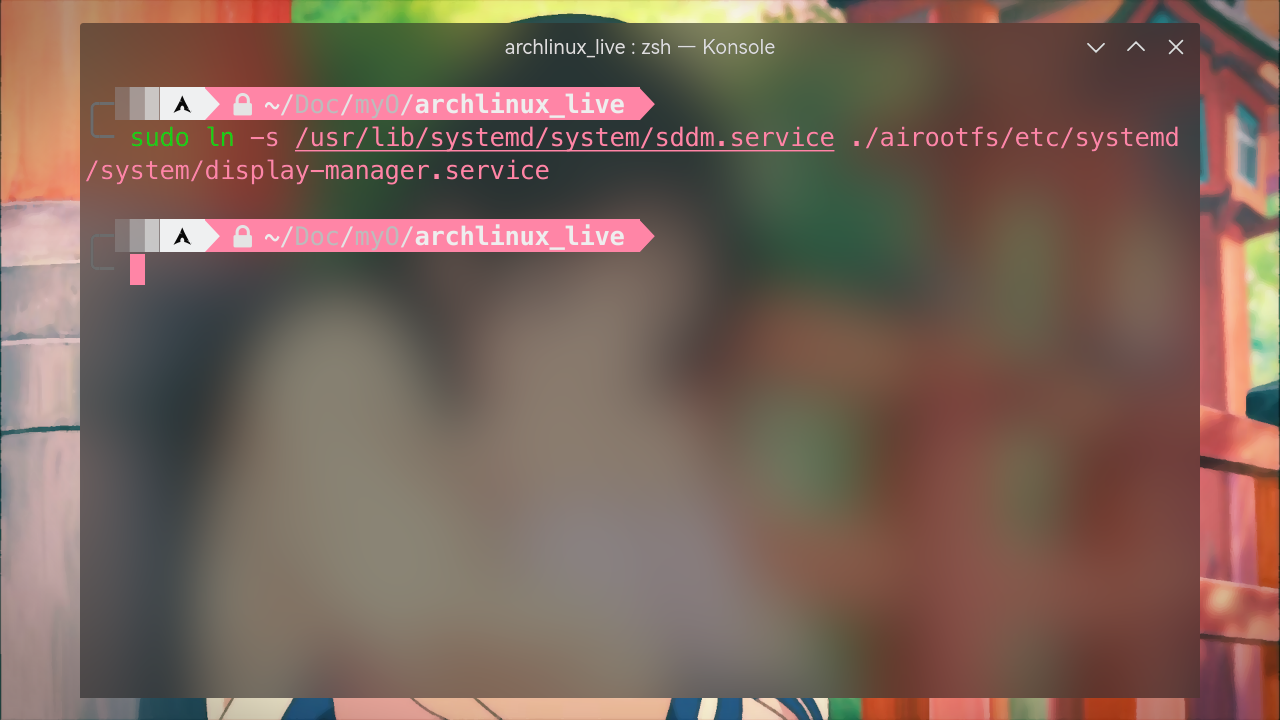
为了让图形环境在启动过程中自动启动,创建并编辑
airootfs/root/customize_airootfs.sh:bashsudo vim /path/of/some_folder/archlinux_live/airootfs/root/customize_airootfs.sh添加以下内容:
bashsystemctl set-default graphical.target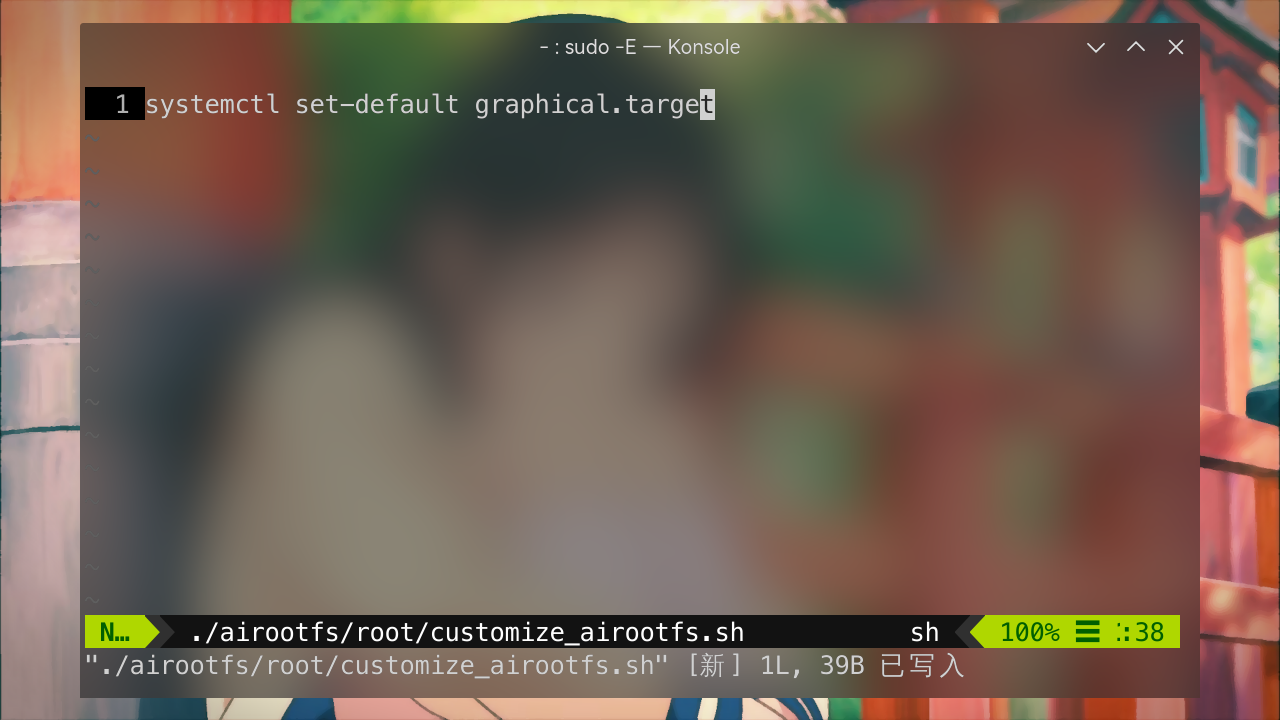
3. 开始制作
创建工作目录和输出目录:
bashsudo mkdir -p /mnt/work /mnt/out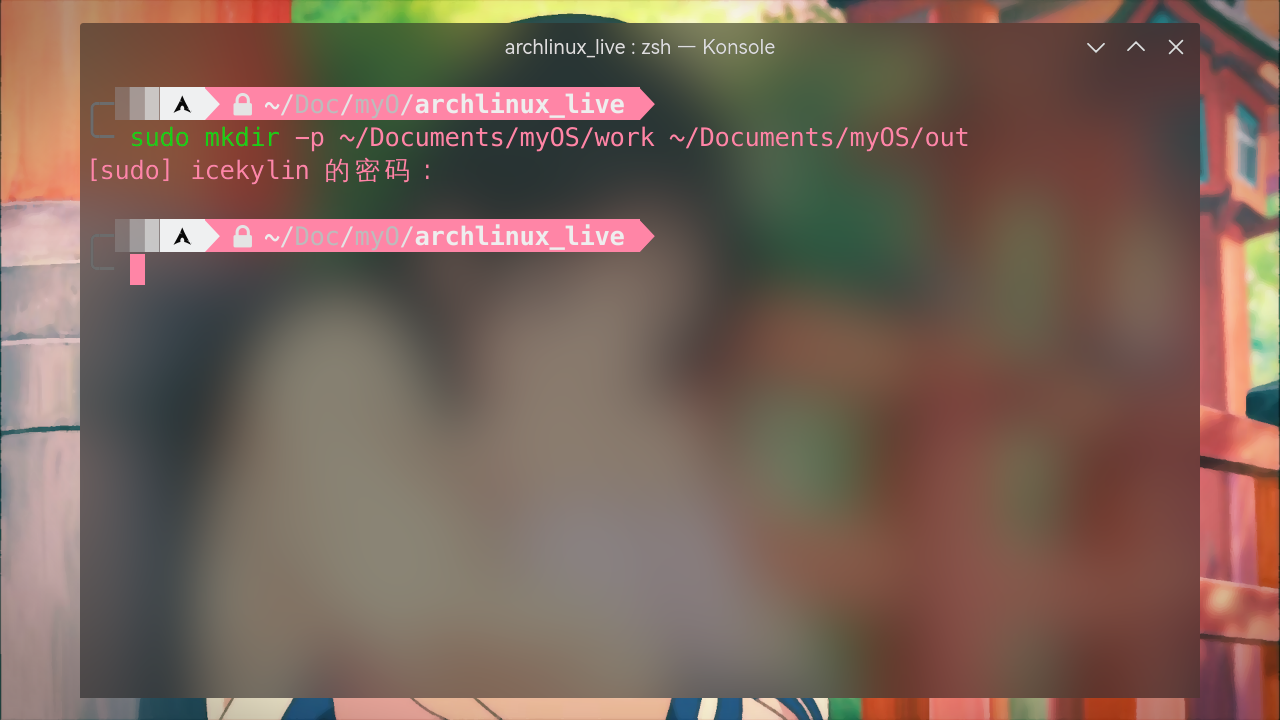
开始制作镜像文件:
bashsudo mkarchiso -v -w /mnt/work -o /mnt/out /path/to/profile/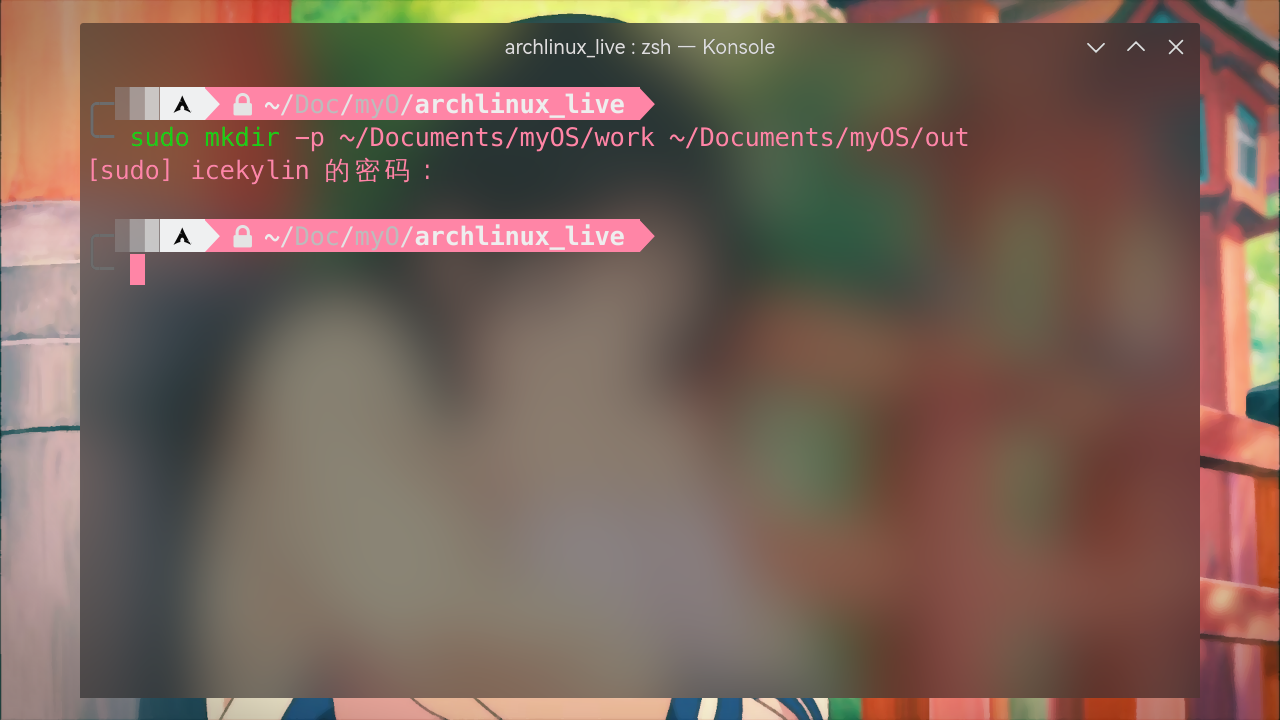
根据前述方法 Ventoy(推荐)、balenaEtcher 或 dd 命令 将镜像制作为 archlinux 内存系统盘即可
📔 本节参考资料:
- 制作 Arch Linux 内存系统启动盘(知识共享署名-相同方式共享 4.0 国际许可协议)
