archlinux 基础安装
⛵ 万事俱备,只欠东风
经过了上一节的准备工作,我们可以开始正式安装 archlinux 了。如果你还没有完成前面的阅读,请先仔细阅读章节 安装前的准备。如果对本节的步骤不理解或者有疑问,请阅读下一节 基础安装详解
本节从安装最基础的、无图形化界面的 archlinux 系统开始。如有需要可以参阅 ArchWiki 官方安装指南。
ℹ️ 提示
本节中的截图来自虚拟机和已经安装好的 archlinux。不用担心!和你在实体机看到的是一样的。
⚠️ 注意
请按照指南的步骤一步一步进行!不要跳步、也不要在步骤中添加多余的动作!
另外,如果安装中有报错,请弄清楚报错的原因(这要求你起码能看懂有报错)!常见的原因包括但不限于输错了命令、添加了多余的步骤等。在解决了问题之后再进行下一步!
0. 进入安装环境
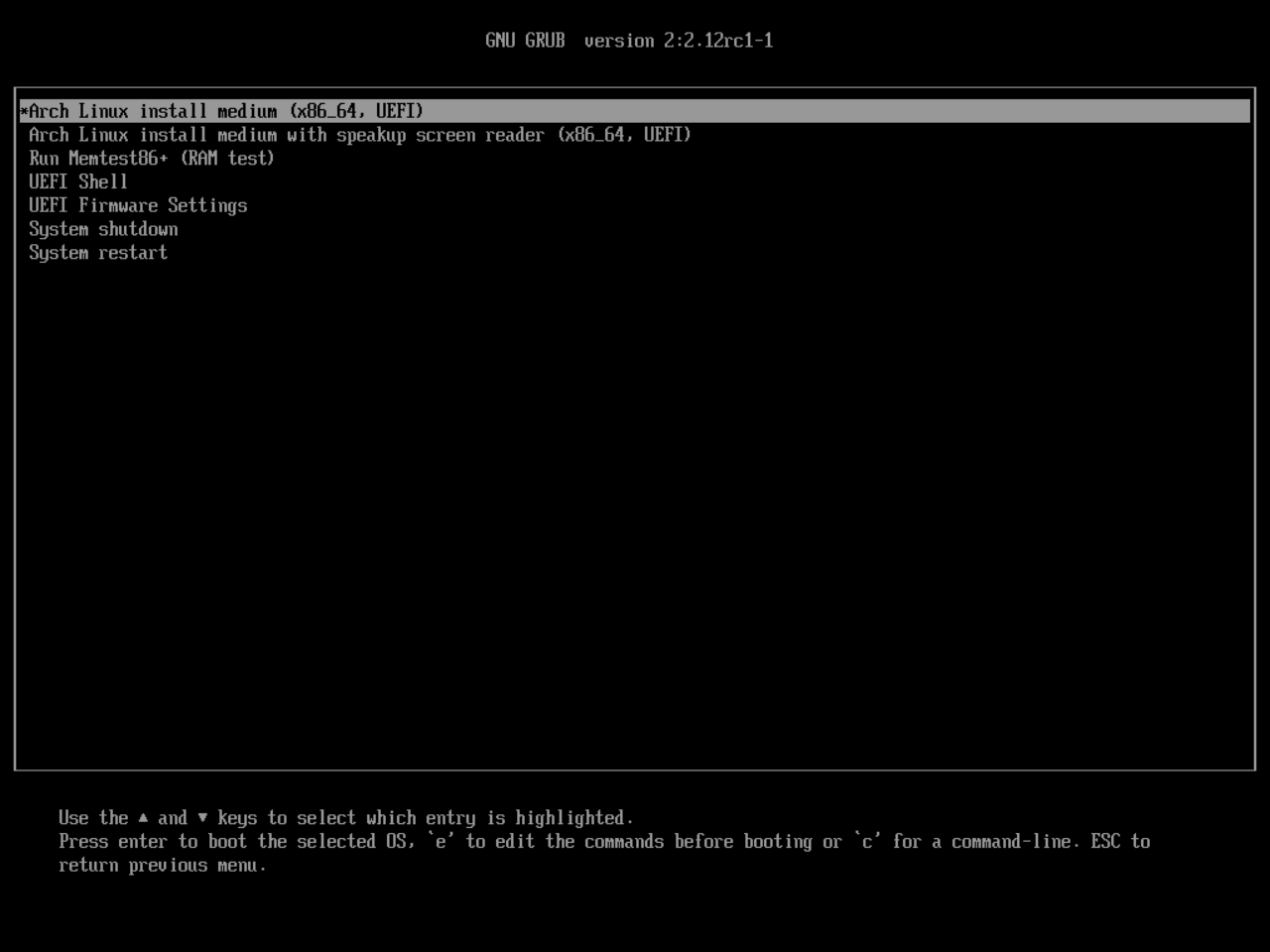
- 在第一个选项回车
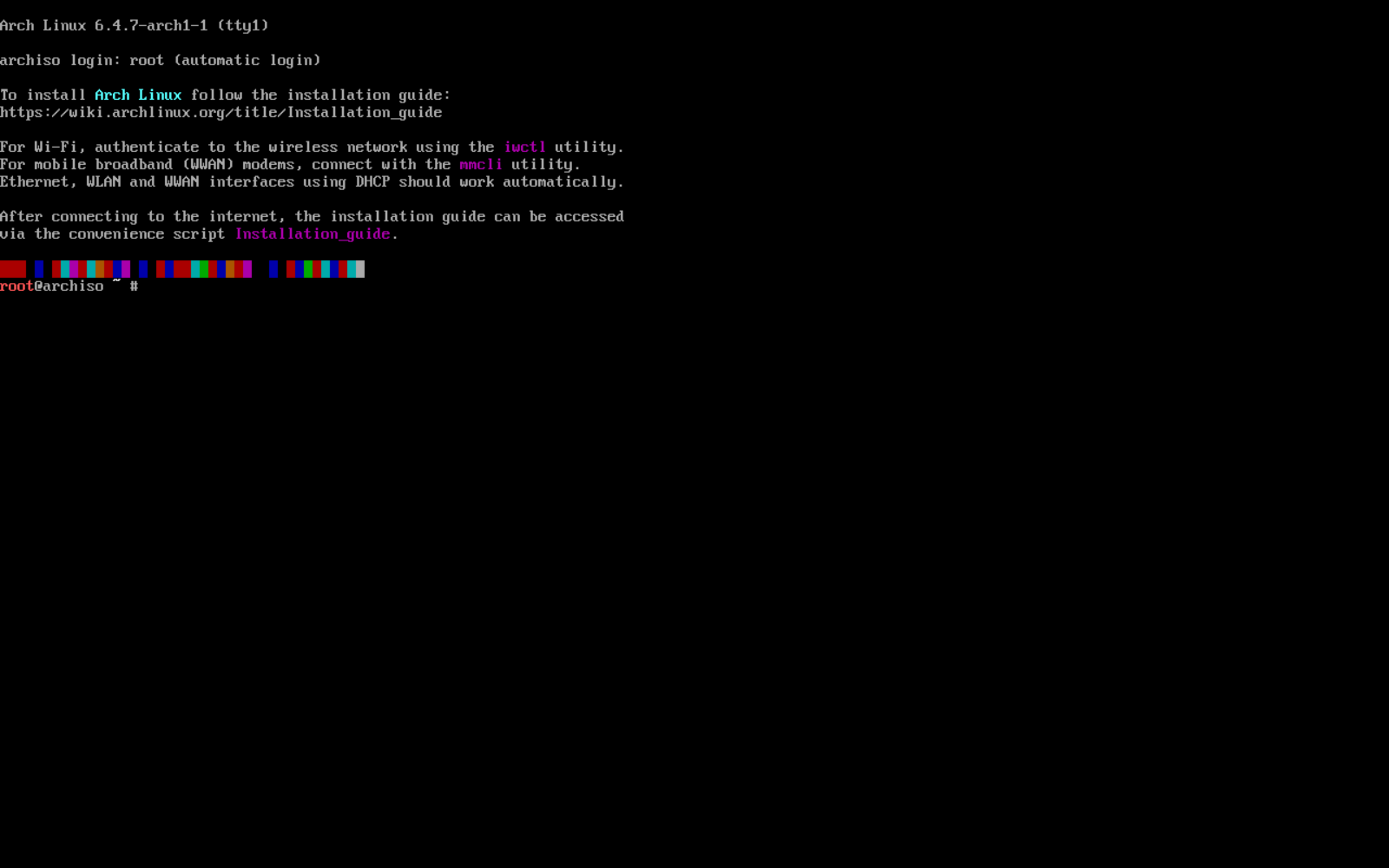
- 进入安装环境后,便可以开始通过命令安装 archlinux 了
1. 禁用 reflector 服务
2020 年,archlinux 安装镜像中加入了 reflector 服务,它会自己更新 mirrorlist(软件包管理器 pacman 的软件源)。在特定情况下,它会误删某些有用的源信息。这里进入安装环境后的第一件事就是将其禁用。也许它是一个好用的工具,但是很明显,因为地理上造成的特殊网络环境,这项服务并不适合启用。
- 通过以下命令将该服务禁用:
systemctl stop reflector.service- 通过以下命令查看该服务是否被禁用,按下
q退出结果输出:
systemctl status reflector.service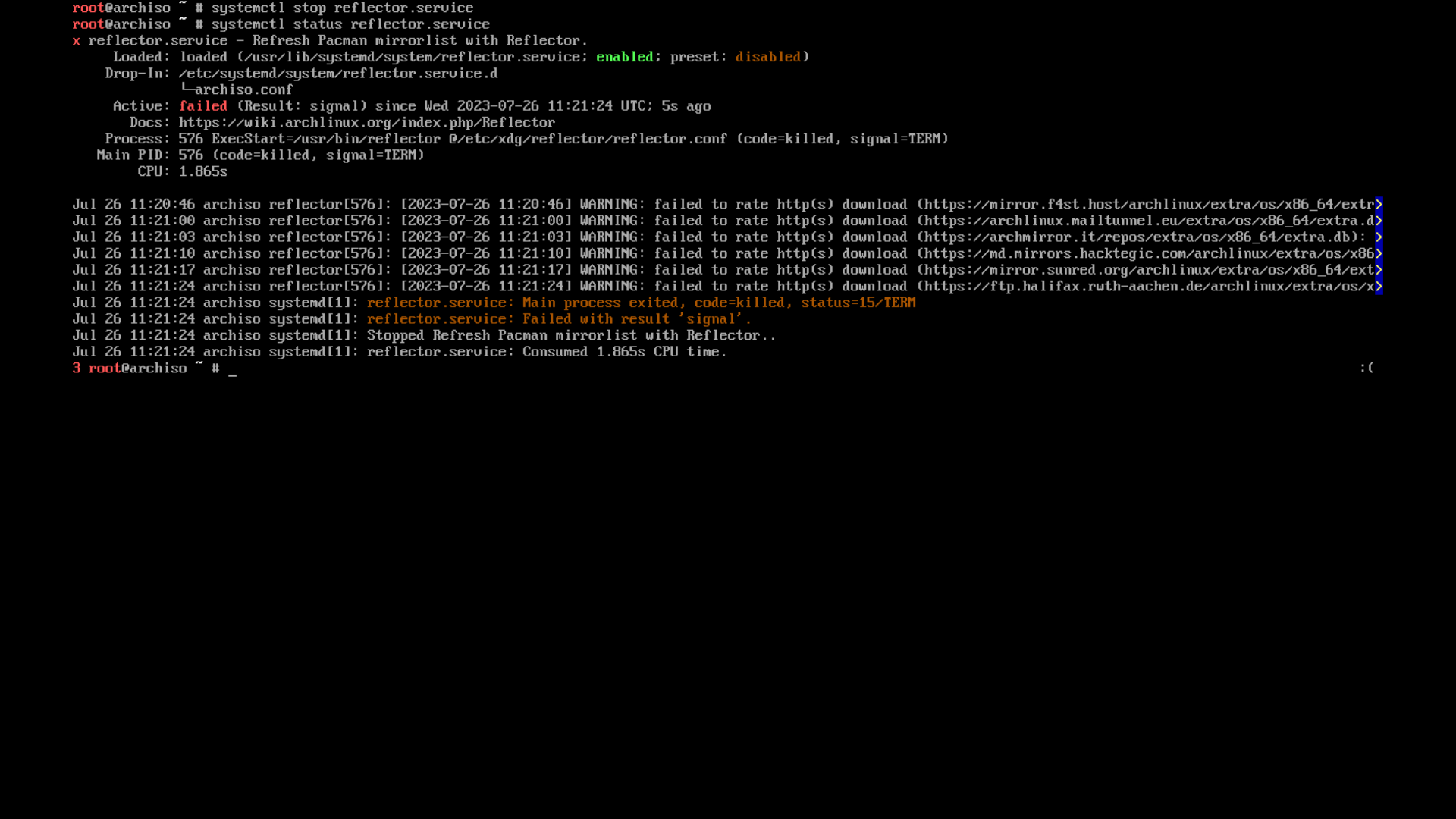
ℹ️ 提示
在命令行中你可以使用如下命令清屏:
zshclear同时,你可以使用
Tab键在输入命令的时候对命令、参数或文件路径进行自动补全,提高效率的同时降低输入错误的风险。Tab无法补全时,有些设备的蜂鸣器会发出“哔——”声,可以使用如下命令禁用蜂鸣器内核模块:zshrmmod pcspkr要永久禁用蜂鸣器内核模块, 请创建并编辑
/etc/modprobe.d/blacklist.confzshsudoedit /etc/modprobe.d/blacklist.conf加入以下内容
blacklist pcspkr这样下次启动就不会加载 pcspkr 模块了
2. 再次确认是否为 UEFI 模式
禁用 reflector 服务后,我们再来确认一下是否为 UEFI 模式:
ls /sys/firmware/efi/efivars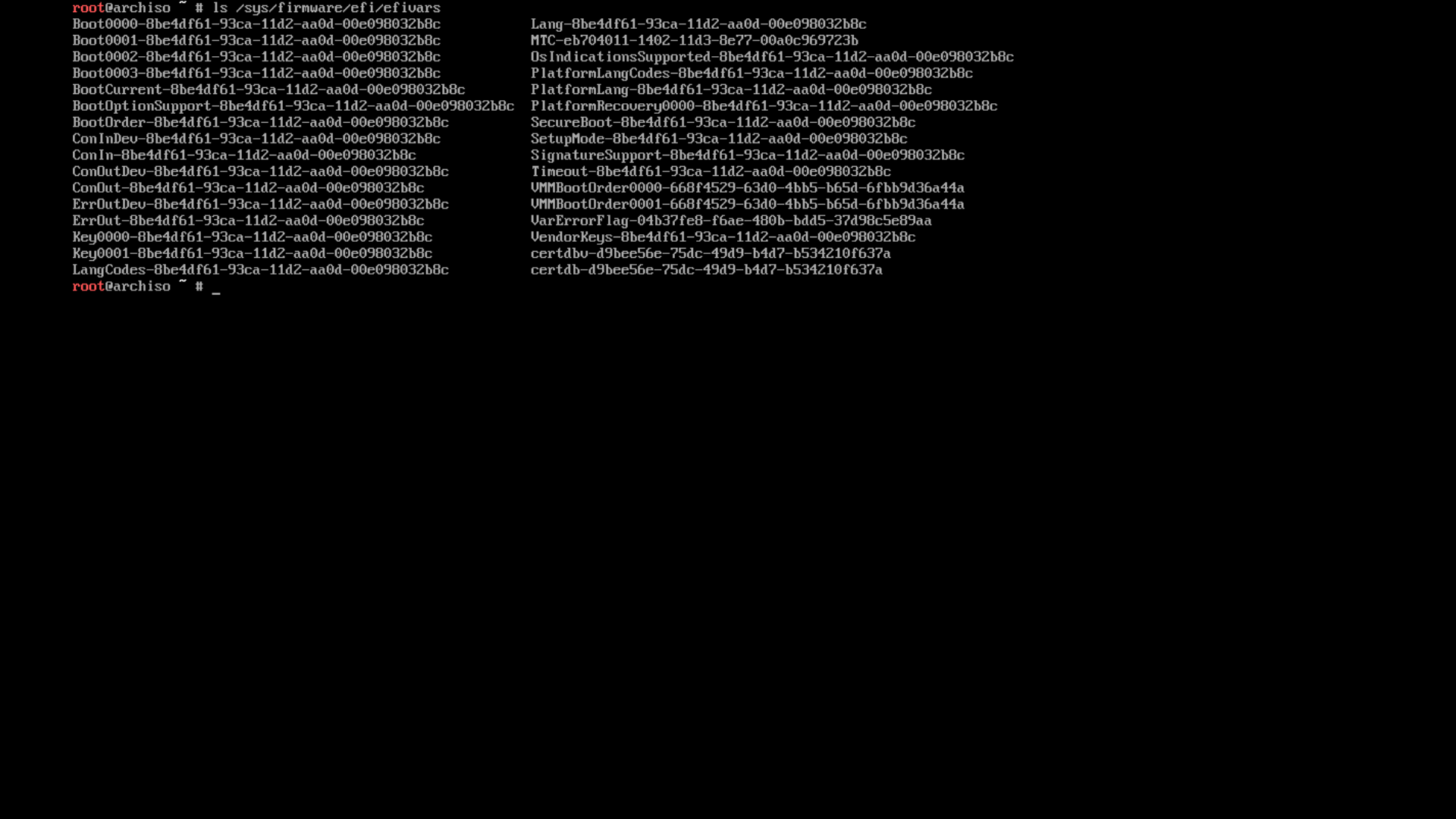
若输出了一堆东西(efi 变量),则说明已在 UEFI 模式。否则请确认你的启动方式是否为 UEFI。
3. 连接网络
ℹ️ 提示
archlinux 的安装必须要求网络环境。
ℹ️ 提示
若为虚拟机且按照上一节 虚拟机安装前的准备 进行了配置;同时宿主机连接了网络,那么虚拟机应该已经连接网络了。
若使用无线连接
使用 iwctl 进行连接:
iwctl # 进入交互式命令行
device list # 列出无线网卡设备名,比如无线网卡看到叫 wlan0
station wlan0 scan # 扫描网络
station wlan0 get-networks # 列出所有 wifi 网络
station wlan0 connect wifi-name # 进行连接,注意这里无法输入中文。回车后输入密码即可
exit # 连接成功后退出ℹ️ 提示
若无线网卡无法显示,请按照上一节 确保网络环境 的说明确保你的无线网卡硬件开关处于打开状态。
你可以使用如下命令查看内核是否加载了你的无线网卡驱动。
lspci -k | grep Network以我的硬件为例,输出如下:
00:14.3 Network controller: Intel Corporation Wi-Fi 6 AX201 (rev 20)如果你的 BIOS 没有开启无线网卡的开关可以参考下列的命令来开启 WIFI
rfkill list #查看无线连接 是否被禁用(blocked: yes)
ip link set wlan0 up #比如无线网卡看到叫 wlan0若看到类似Operation not possible due to RF-kill的报错,继续尝试rfkill unblock wifi来解锁无线网卡。
rfkill unblock wifi部分无线网卡不兼容,请考虑使用有线连接安装 archlinux。
若使用有线连接
正常来说,只要插上一个已经联网的路由器分出的网线(DHCP),直接就能联网。
可以等待几秒等网络建立连接后再进行下一步测试网络的操作。
若笔记本没有网线接口请使用带网线接口的扩展坞。
4. 测试网络连通性
通过 ping 命令测试网络连通性:
ping www.bilibili.com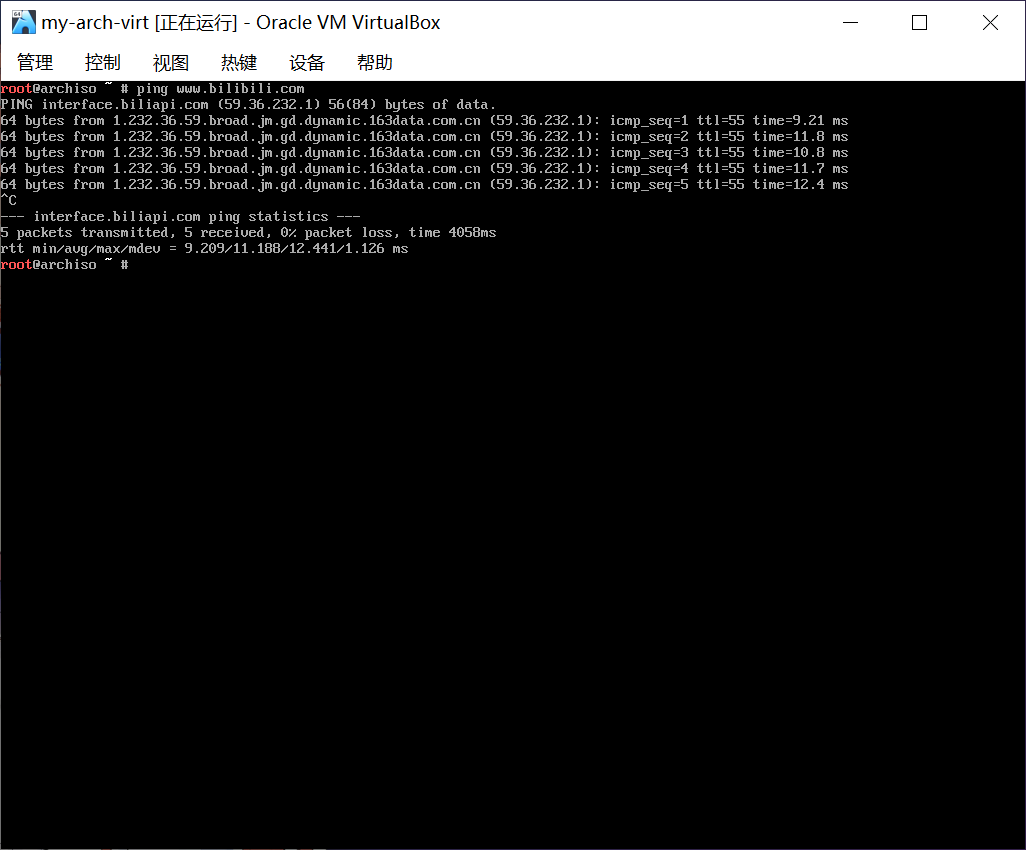
稍等片刻,若能看到数据返回,即说明已经联网。与 Windows 不同的是,需要按下 Ctrl + C 手动退出 ping 命令。
ℹ️ 提示
如果无线网络还是无法连接,请使用 ip link 命令查看无线网卡设备,使用 ip link set <设备名> up 命令激活对应的无线网卡。若看到类似 Operation not possible due to RF-kill 的报错,继续尝试 rfkill unblock wifi 来解锁无线网卡。
如有需要,可以参考 ArchWiki 相关内容。
5. 更新系统时钟
使用 timedatectl 确保系统时间是准确的。这一步不是可选的,正确的系统时间对于部分程序来说非常重要:
timedatectl set-ntp true # 将系统时间与网络时间进行同步
timedatectl status # 检查服务状态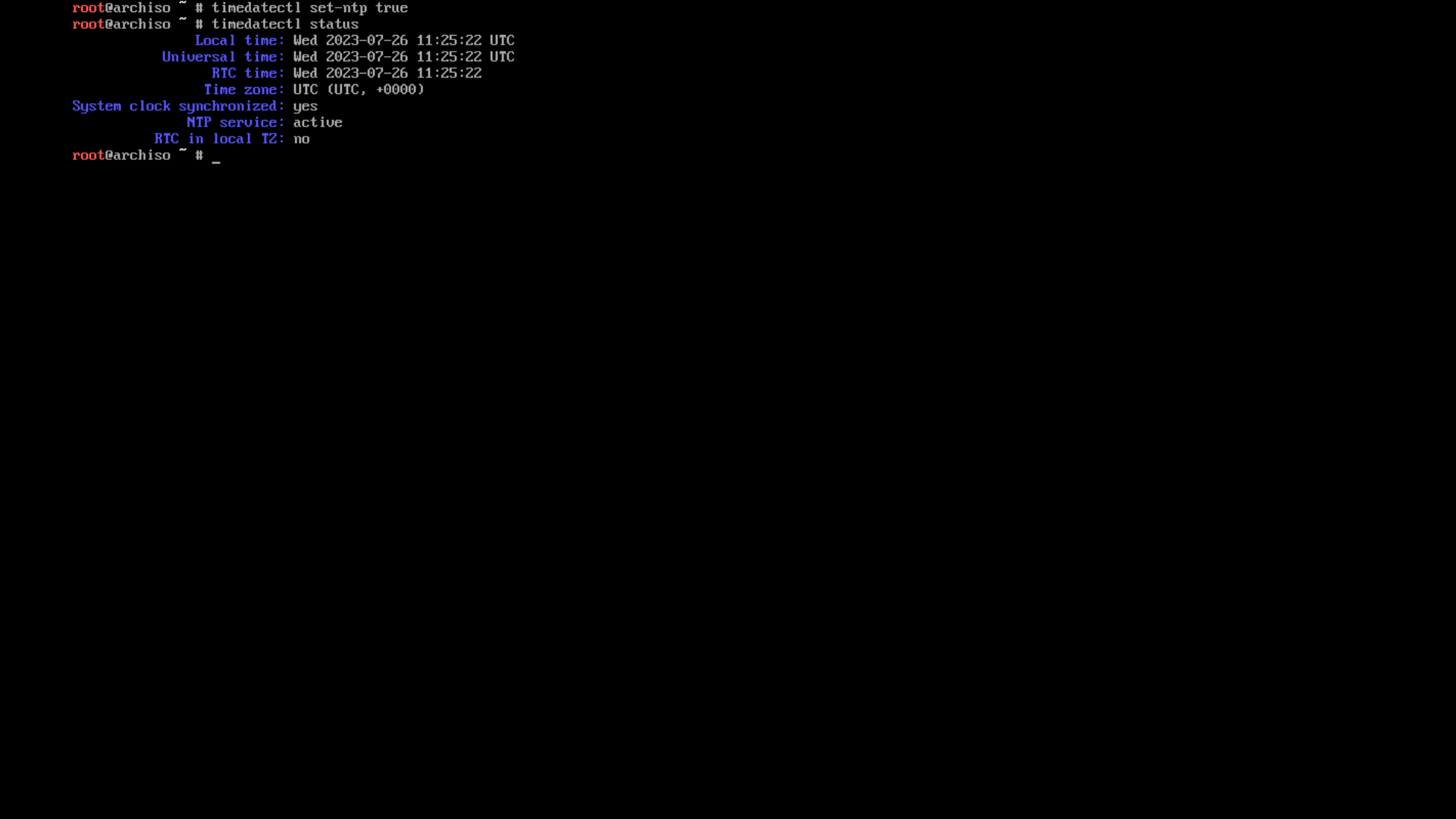
6. 更换国内软件仓库镜像源加快下载速度
使用 vim 编辑器修改 /etc/pacman.d/mirrorlist 文件。将 pacman 软件仓库源更换为国内软件仓库镜像源:
vim /etc/pacman.d/mirrorlist放在最上面的是会使用的软件仓库镜像源,推荐的镜像源如下:
Server = https://mirrors.ustc.edu.cn/archlinux/$repo/os/$arch # 中国科学技术大学开源镜像站
Server = https://mirrors.tuna.tsinghua.edu.cn/archlinux/$repo/os/$arch # 清华大学开源软件镜像站
Server = https://repo.huaweicloud.com/archlinux/$repo/os/$arch # 华为开源镜像站
Server = http://mirror.lzu.edu.cn/archlinux/$repo/os/$arch # 兰州大学开源镜像站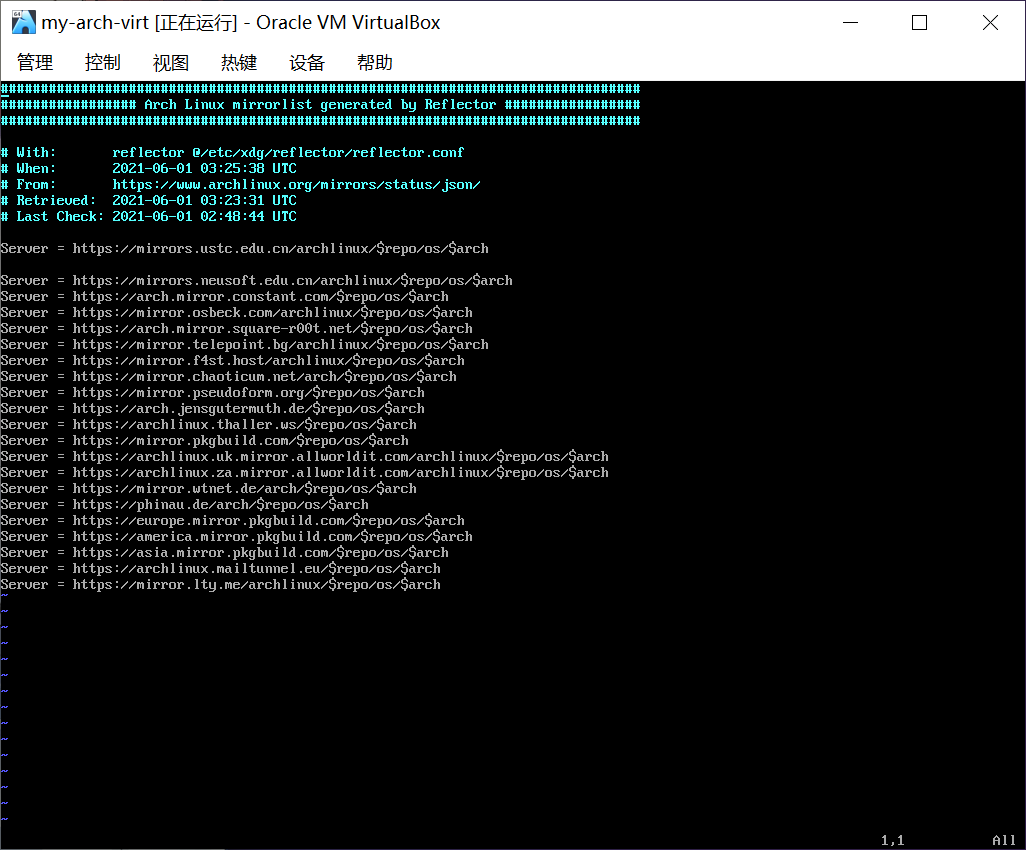
修改完成的 /etc/pacman.d/mirrorlist 文件如图所示。
ℹ️ 提示
如果发现 /etc/pacman.d/mirrorlist 是如图这个样子的,那么说明你禁用 reflector 服务晚了。reflector 已经自动帮你生成了新的软件仓库镜像源列表。不过没有关系,手动将国内软件仓库镜像源放在最前面即可。
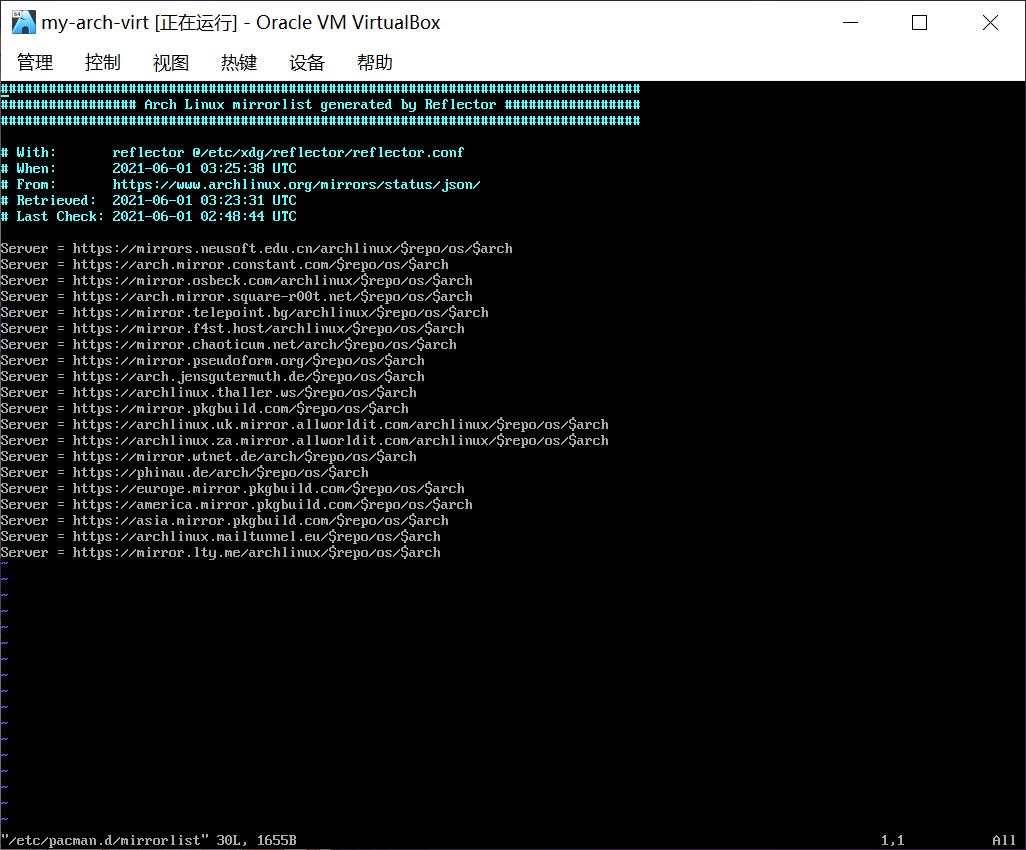
⚠️ 注意
前车之鉴 —— 请不在这一步中添加 archlinuxcn 源!如果你在 /etc/pacman.conf 中添加了内容,请将它们删掉。
7. 分区和格式化(使用 Btrfs 文件系统)
7-1. 分区
☢️ 警告
分区操作的部分命令具有危险性!除非你知道每一个命令在干什么,否则请不要执行!
同时,请提前做好数据备份,防止数据丢失!
本指南考虑到多数情况,在这里首先介绍 win10 和 archlinux 在一个磁盘上双系统的分区配置。
/根目录:>= 128GB(和用户主目录在同一个Btrfs文件系统上)/home用户主目录:>= 128GB(和根目录在同一个Btrfs文件系统上)/bootEFI 分区:256MB(由电脑厂商或 Windows 决定,无需再次创建)- Swap 分区:
>= 电脑实际运行内存的 60%(设置这个大小是为了配置休眠准备)
ℹ️ 提示
因为采用 Btrfs 文件系统,所以根目录和用户主目录实际在一个分区上,只是在不同的子卷上而已。这里根目录和用户主目录的大小仅为参考,一般来说日常使用的 linux 分配 128GB 已经够用了。
- 通过
lsblk命令,区分要安装 archlinux 的磁盘(通过观察磁盘的大小、已存在的分区情况等判断)并显示当前磁盘的分区情况:
lsblk # 显示当前分区情况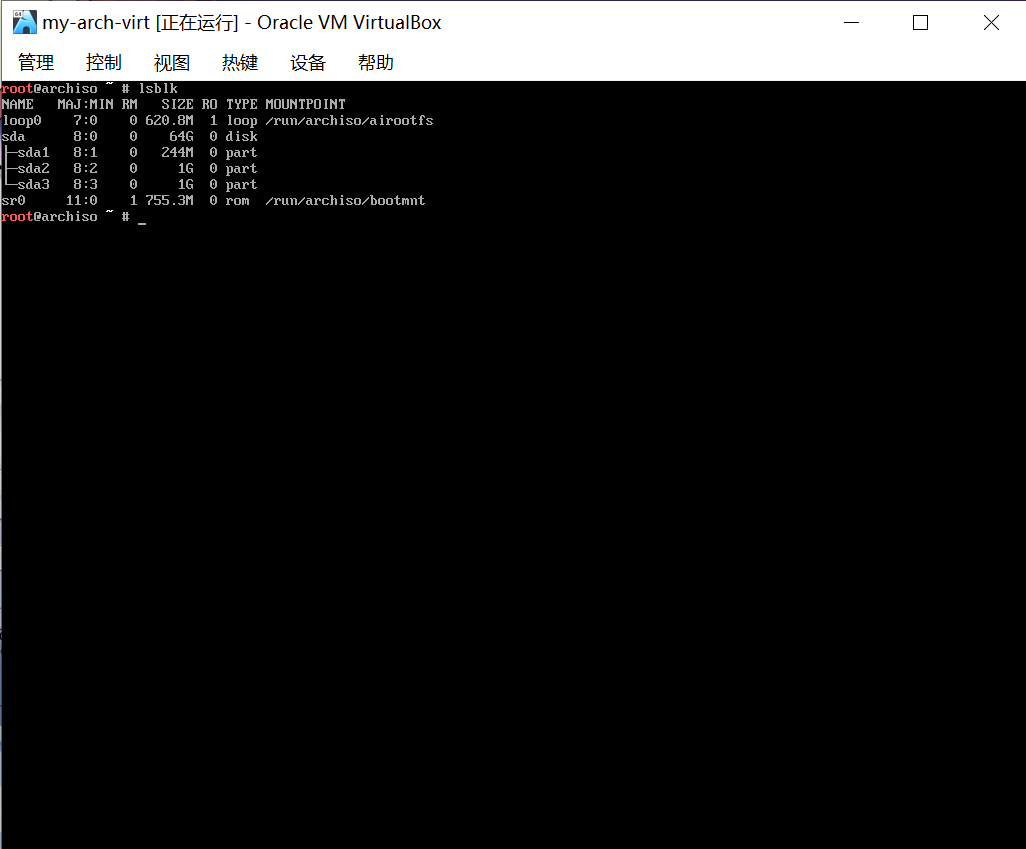
此处要分区和安装 archlinux 的磁盘即为 sda。请根据你的实际情况判断!
ℹ️ 提示
为了模拟真实的环境,笔者手动创建了三个分区分别代表:
sda1—— EFI 分区sda2—— win10 下的 C 盘(象征性的分了1GB)sda3—— win10 下的 D 盘(象征性的分了1GB)
ℹ️ 提示
注意此处并不会显出出未分配的磁盘空间!只有在使用 cfdisk 执行分区操作后才会显示出来。
ℹ️ 提示
如果你的硬盘是 NVME 协议的固态硬盘,那么将不是 sdx 而是 nvmexn1。
- 接下来使用
cfdisk命令对磁盘分区(对于 SATA 协议的硬盘,x为字母a、b或c等等;对于 NVME 协议的硬盘,x为数字0、1或2等等,请根据实际情况判断):
cfdisk /dev/sdx # 对安装 archlinux 的磁盘分区cfdisk /dev/nvmexn1 # 对安装 archlinux 的磁盘分区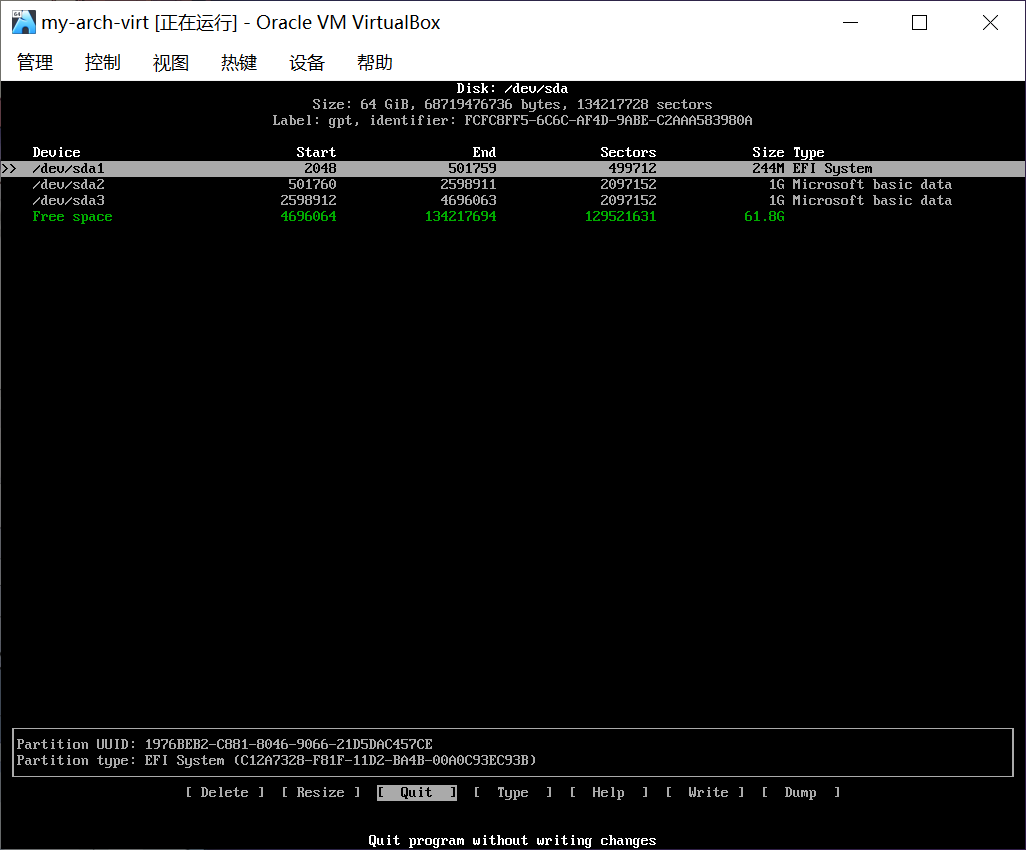
进入 cfdisk 分区工具之后,你会看到如图所示的界面。通过方向键 ↑ 和 ↓ 可以在要操作磁盘分区或空余空间中移动;通过方向键 ← 和 → 在对当前高亮的磁盘分区或空余空间要执行的操作中移动。
- 首先创建 Swap 分区。选中
Free space> 再选中操作[New]> 然后按下回车Enter以新建swap分区(类似 Windows 的交换文件)
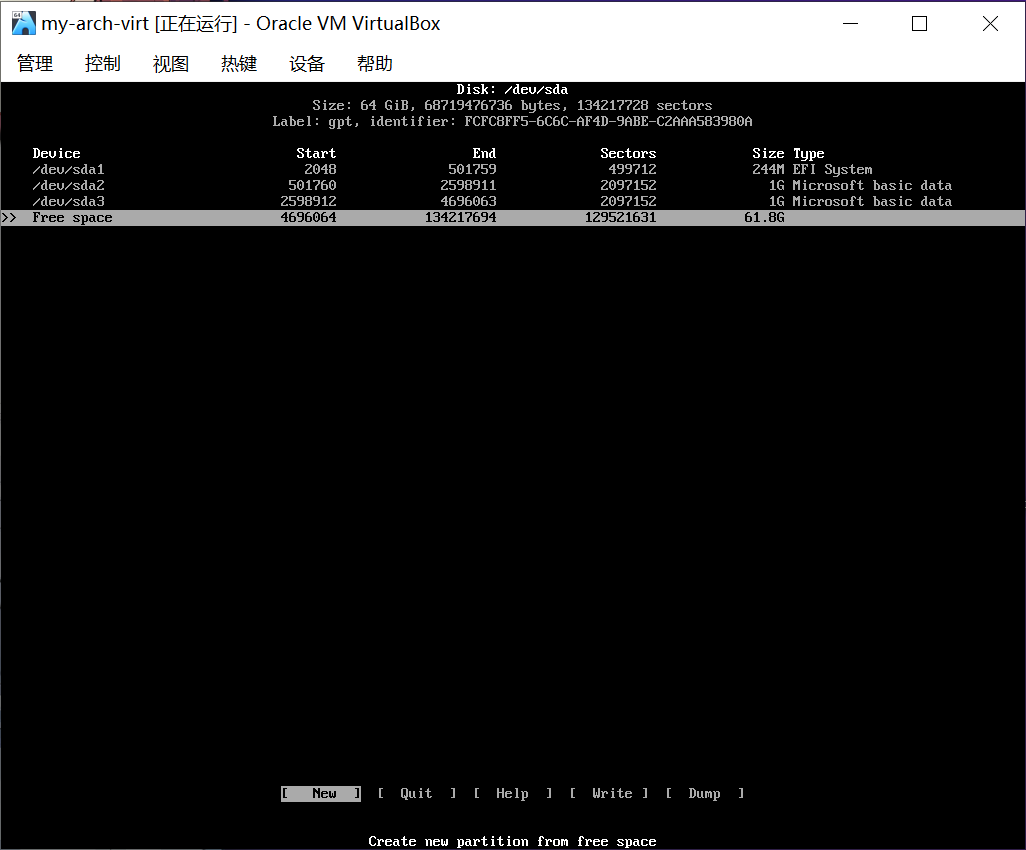
- 按下回车后会提示输入
分区大小,Swap 分区建议为电脑内存大小的 60%,或者和内存大小相等 > 然后按下回车Enter
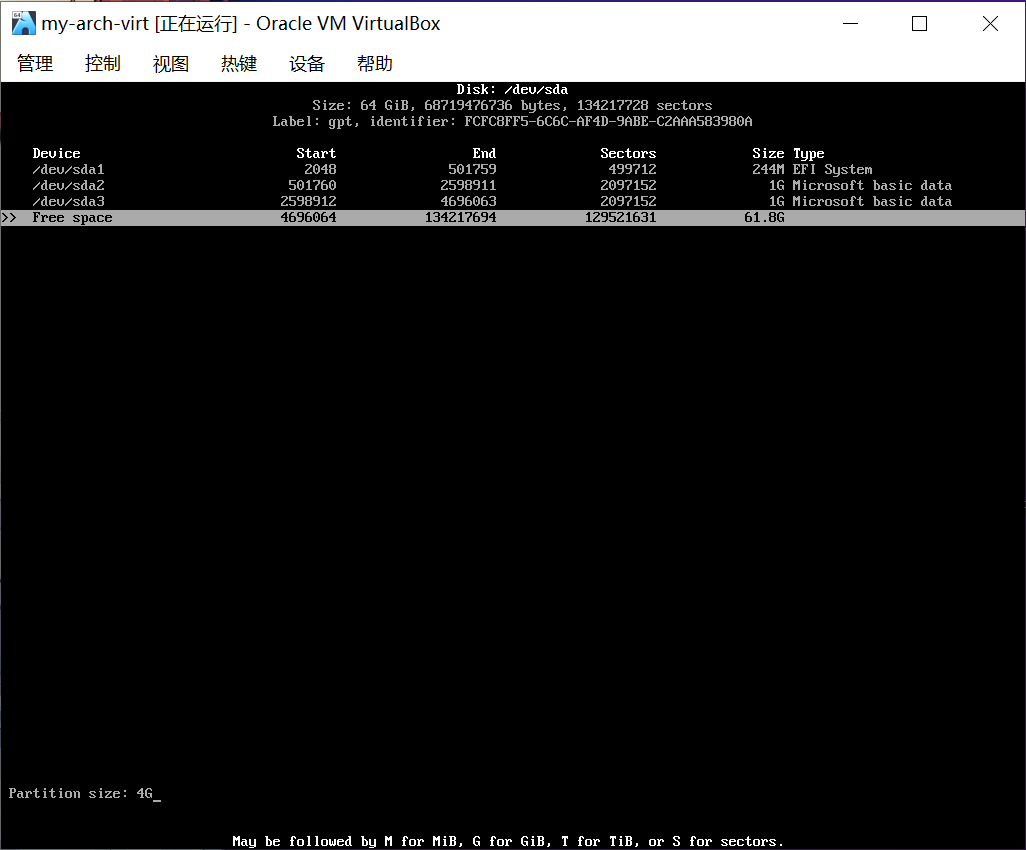
ℹ️ 提示
单位可以自行输入,如 GB、MB 等等。
- 默认新建的类型是
Linux filesystem,我们需要将类型更改为Linux swap。选中操作[Type]> 然后按下回车Enter> 通过方向键↑和↓选中Linux swap> 最后按下回车Enter
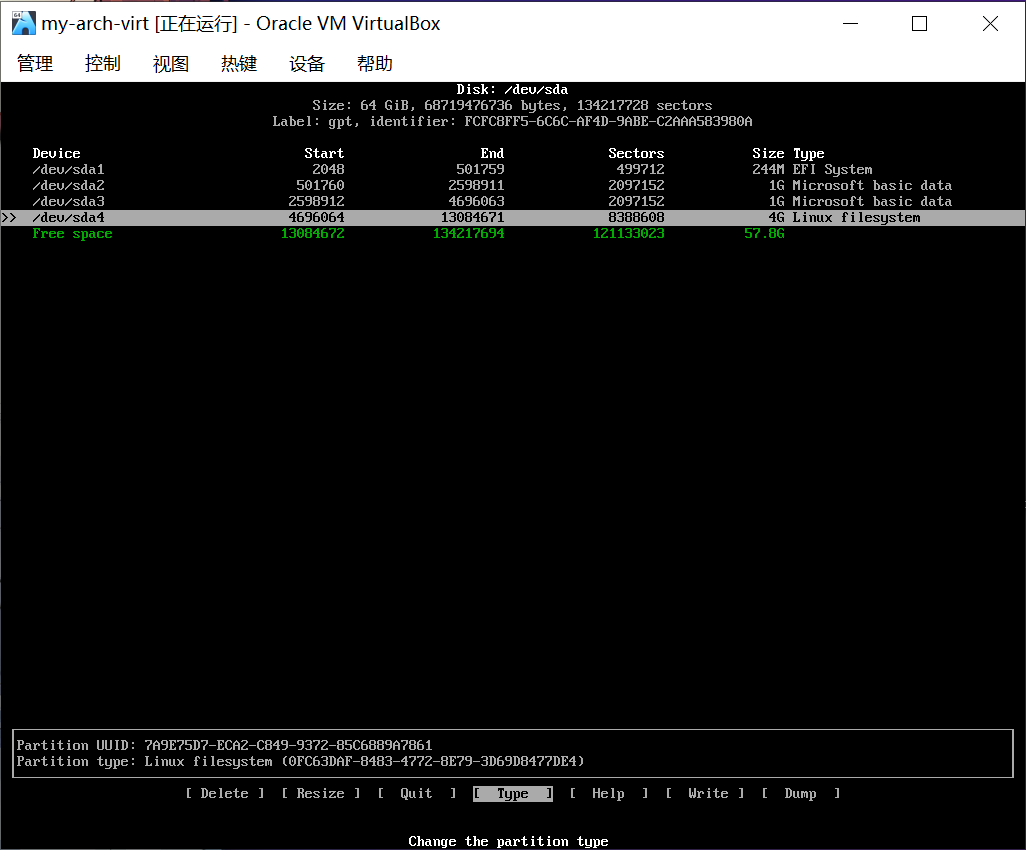
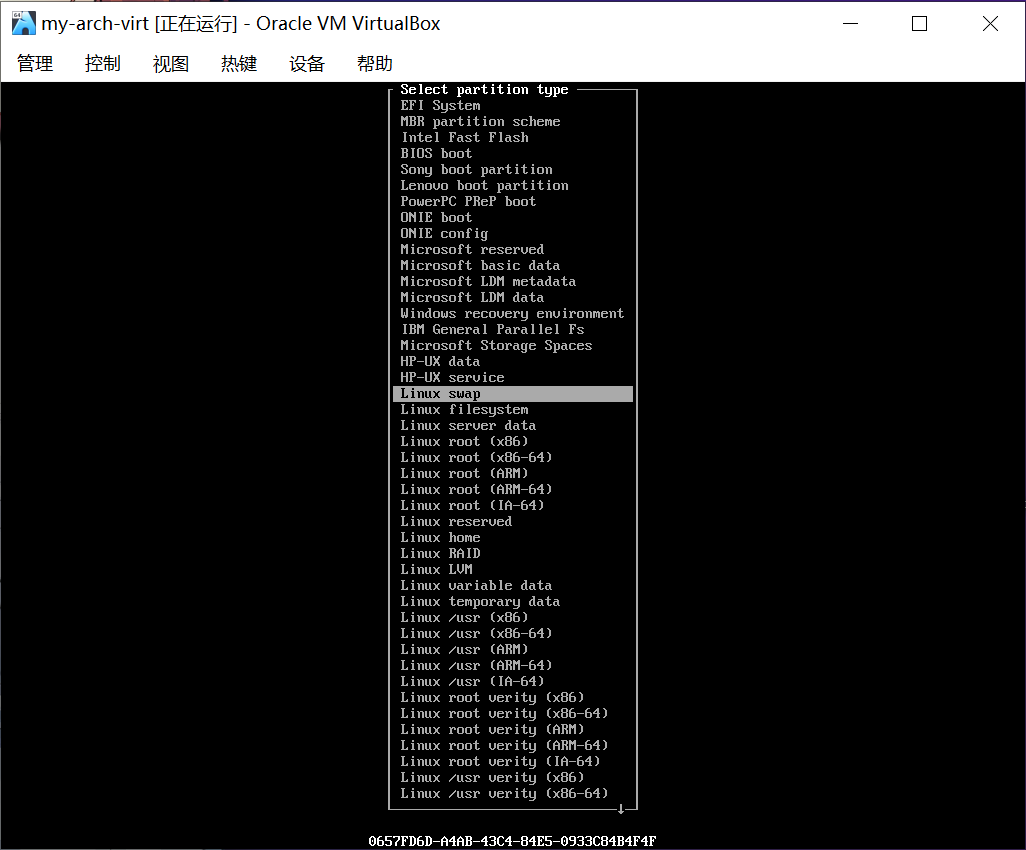
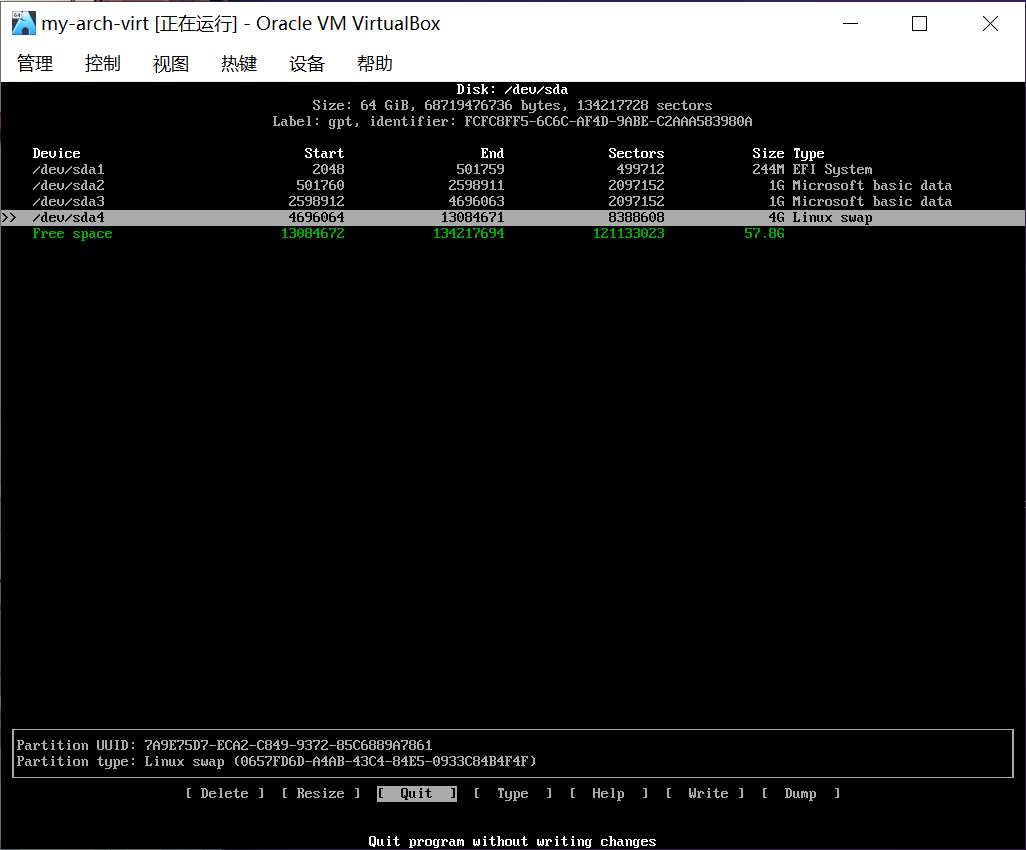
- 我们再只需要一个分区即可(因为使用
Btrfs文件系统,所以根目录和用户主目录在一个分区上),所以类似的:选中Free space> 再选中操作[New]> 然后按下回车Enter以新建分区
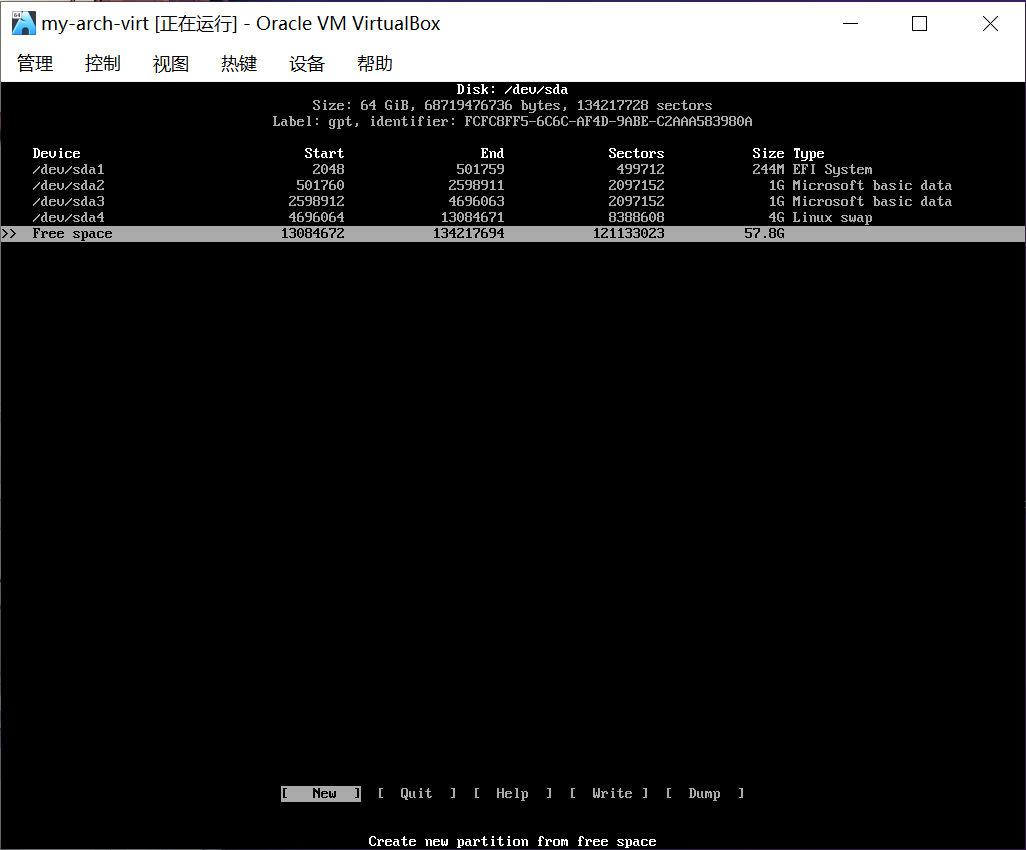
- 输入
分区大小(默认是剩余的全部空间。请根据实际情况输入)> 然后按下回车Enter
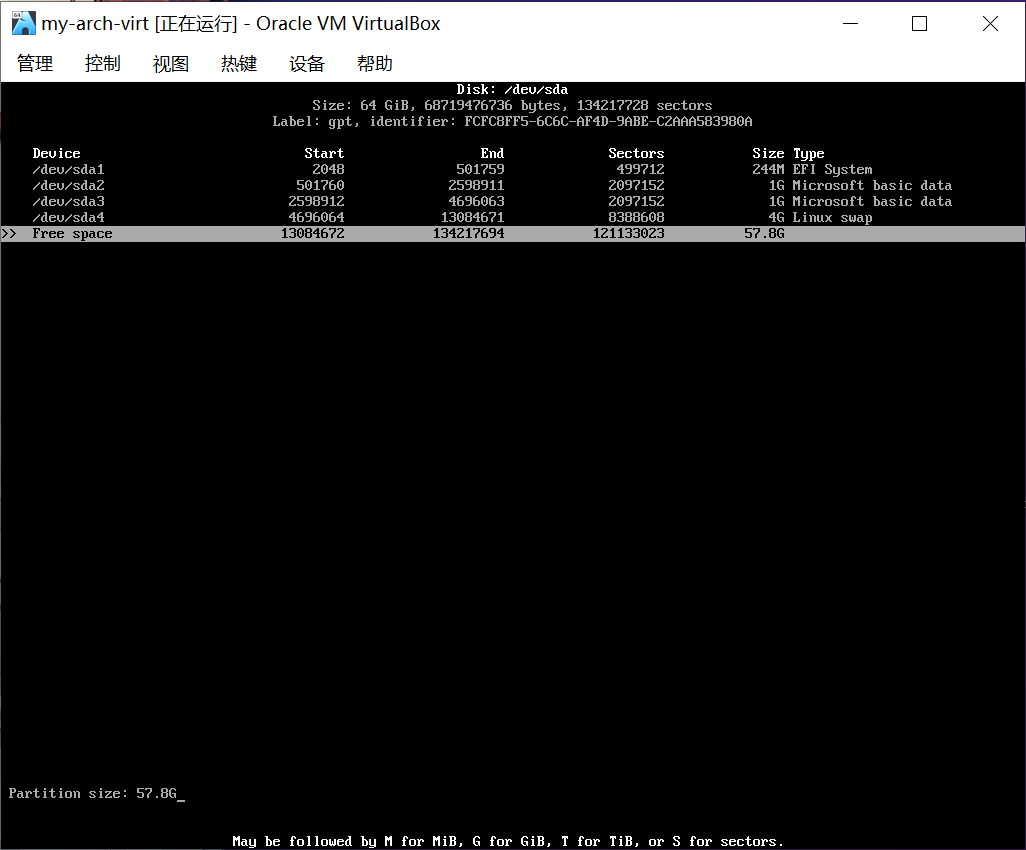
- 分区类型默认即可,无需更改。接下来选中操作
[Write]并回车Enter> 输入yes并回车Enter确认分区操作
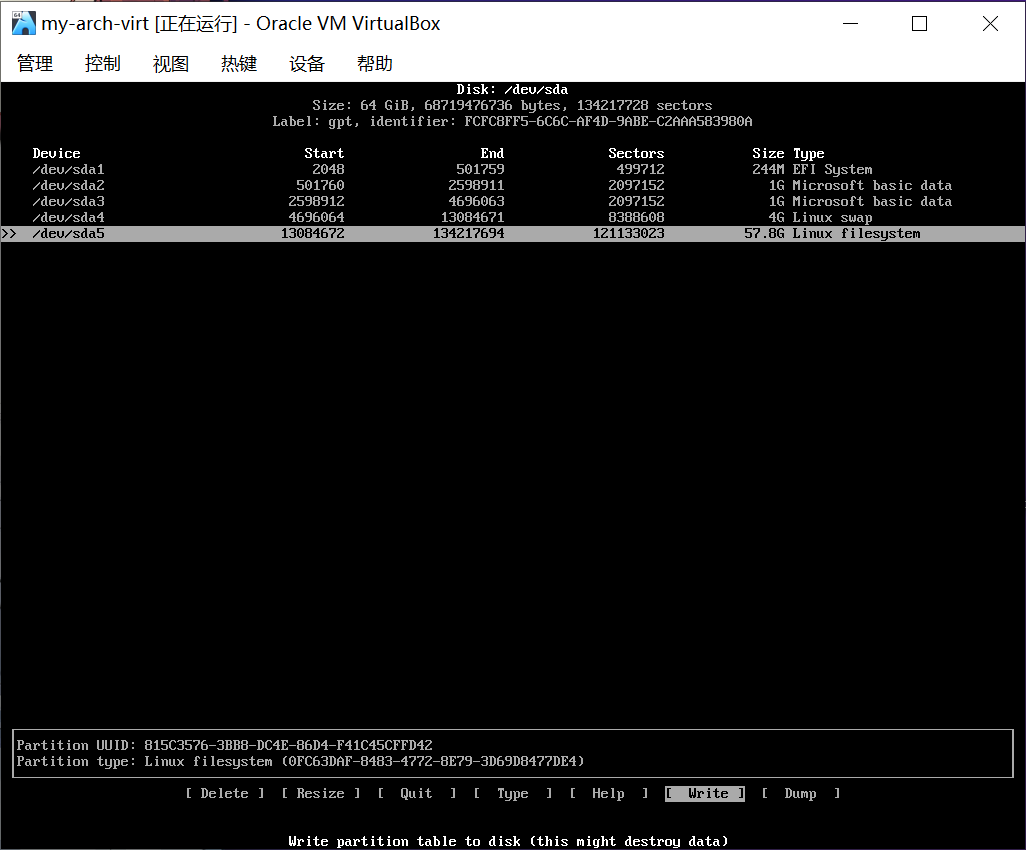
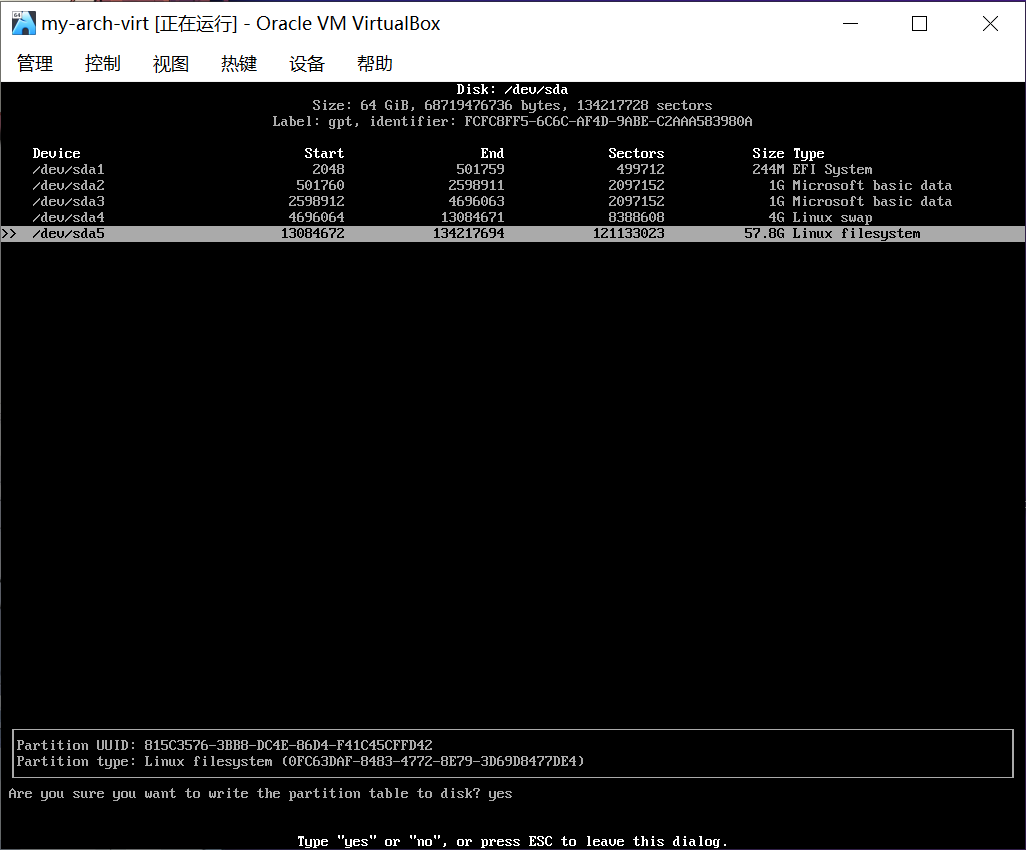
⚠️ 注意
只有写入了操作分区表才会更改。
- 选中操作
[Quit]并回车Enter以退出cfdisk分区工具
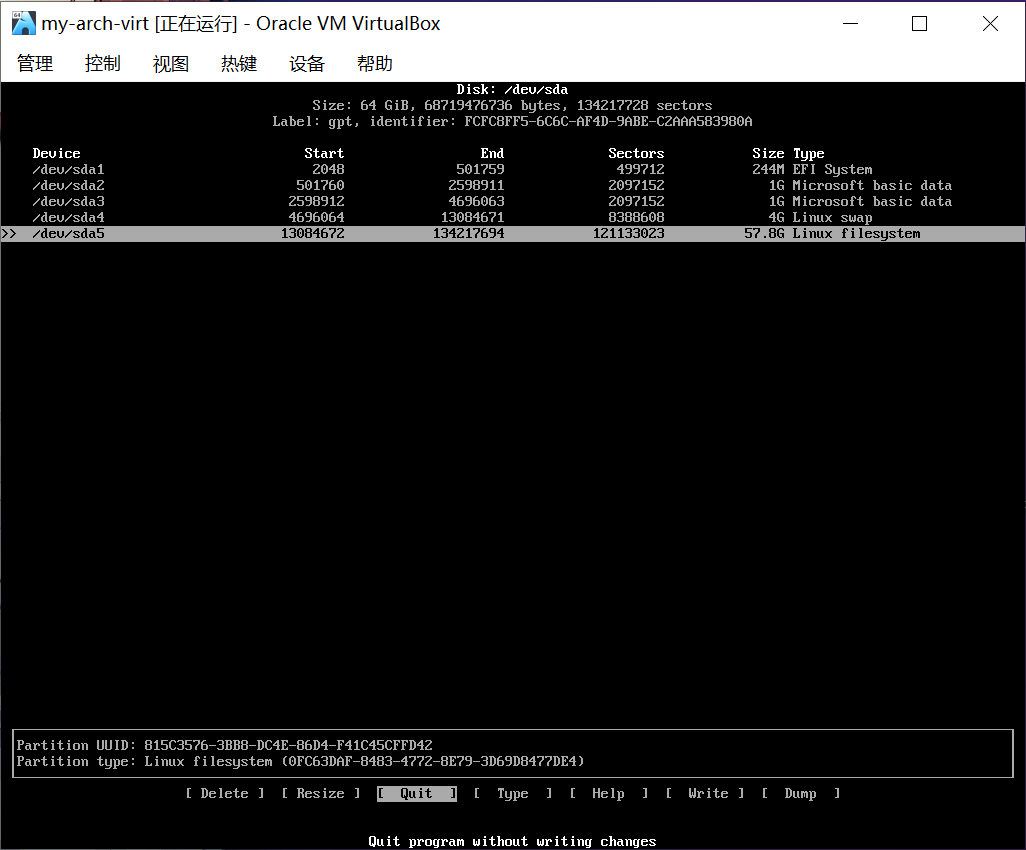
☢️ 警告
再次提醒!请仔细检查命令和操作的正确性,否则将出现不可预料的情况。最危险的是可能造成数据丢失!
常见的错误包括不小心把 Windows 的分区删掉了 😥。
- 分区完成后,使用
fdisk或lsblk命令复查分区情况:
fdisk -l # 复查磁盘情况lsblk # 复查磁盘情况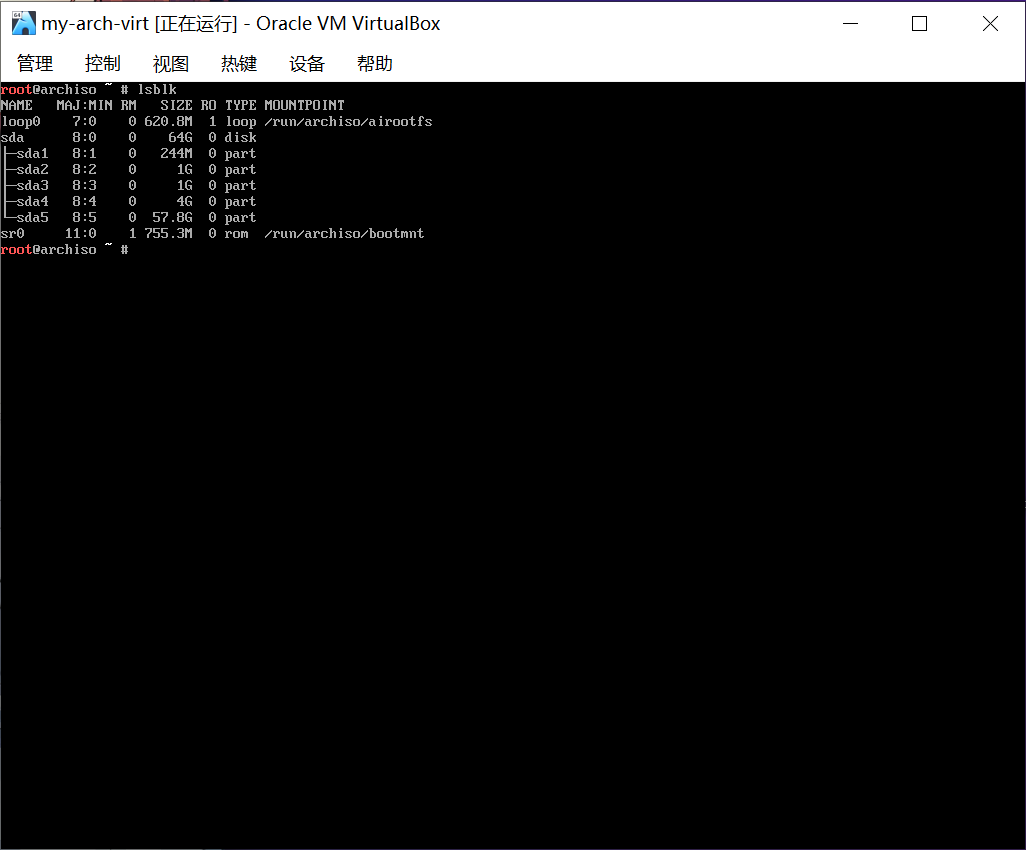
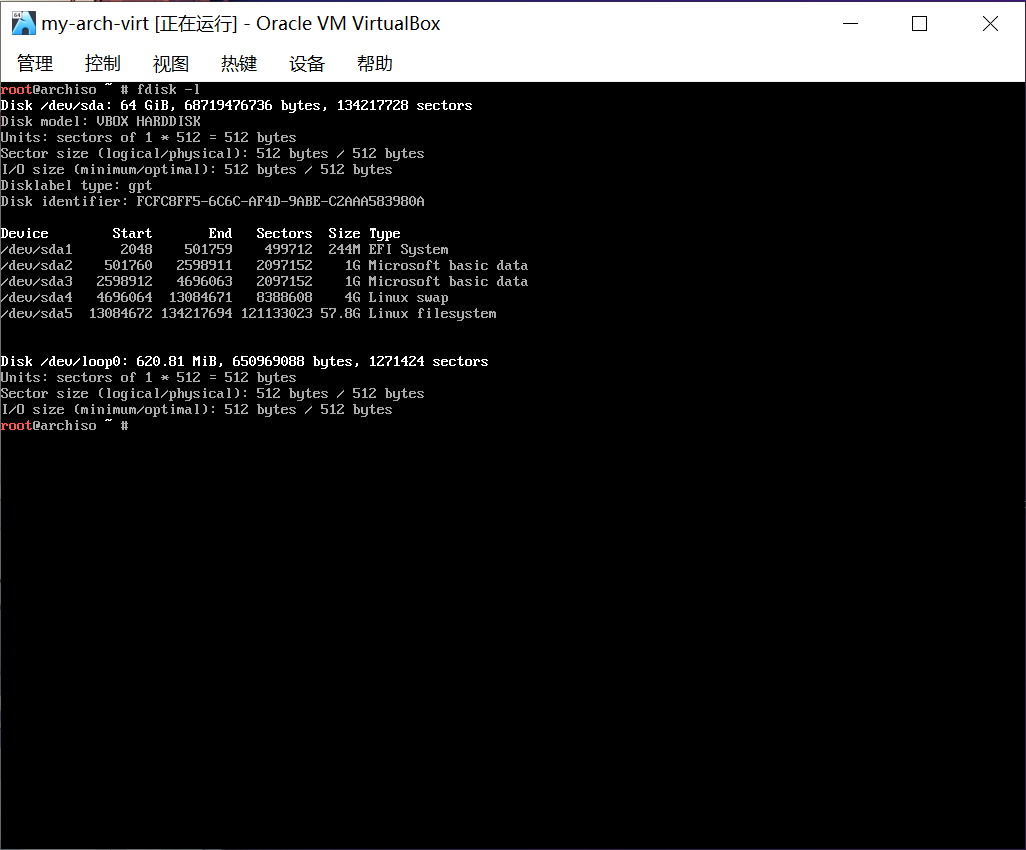
7-2. 格式化并创建 Btrfs 子卷
7-2.0. 格式化 EFI 分区
mkfs.fat -F32 /dev/sdxnmkfs.fat -F32 /dev/nvmexn1pn⚠️ 注意
如果目标是双系统(Win10/Win11 + Arch Linux),并且 Win10/Win11 和 Arch Linux 将要共存在一个硬盘上的话,不要重新格式化原有的 EFI 分区,因为它可能包含启动其他操作系统所需的文件。
7-2-1. 格式化 Swap 分区
通过以下命令格式化对应的 Swap 分区,请按照实际情况替换 x 和 n(下同):
mkswap /dev/sdxnmkswap /dev/nvmexn1pn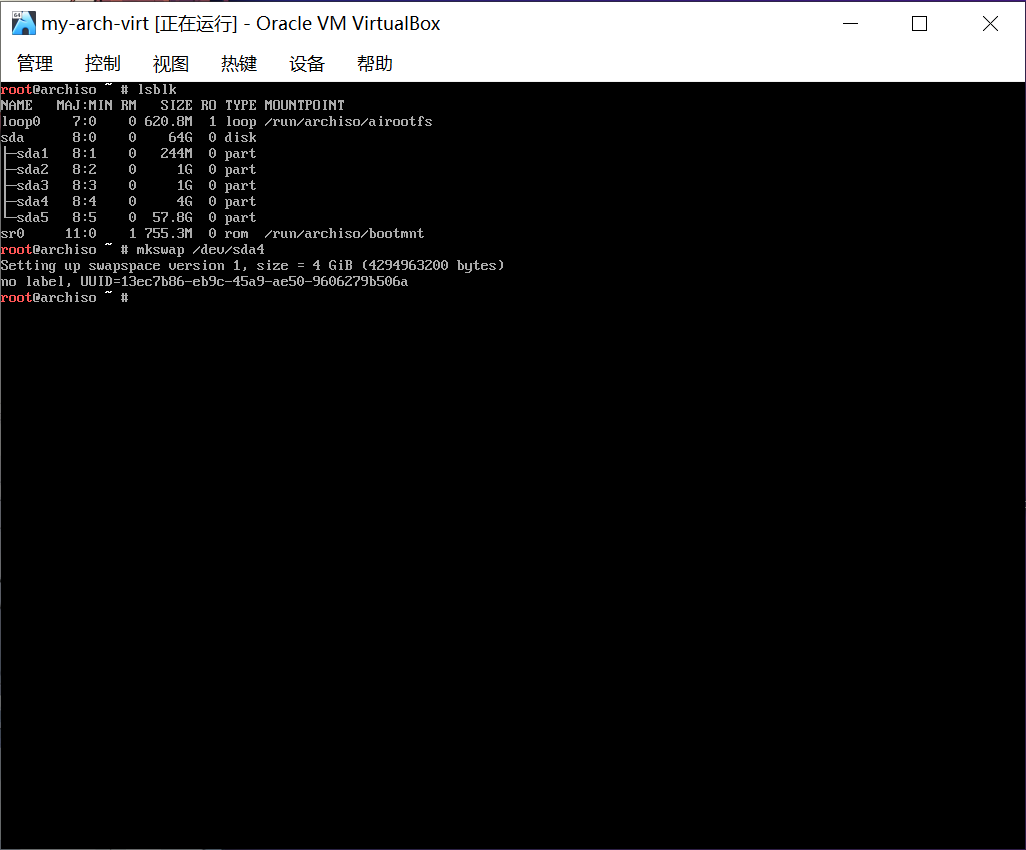
7-2-2. 格式化 Btrfs 分区
- 首先我们需要将整一个分区格式化为
Btrfs文件系统。使用如下命令进行格式化:
mkfs.btrfs -L myArch /dev/sdxnmkfs.btrfs -L myArch /dev/nvmexn1pn📑 命令参数说明:
-L选项后指定该分区的LABLE,这里以myArch为例,也可以自定义,但不能使用特殊字符以及空格,且最好有意义
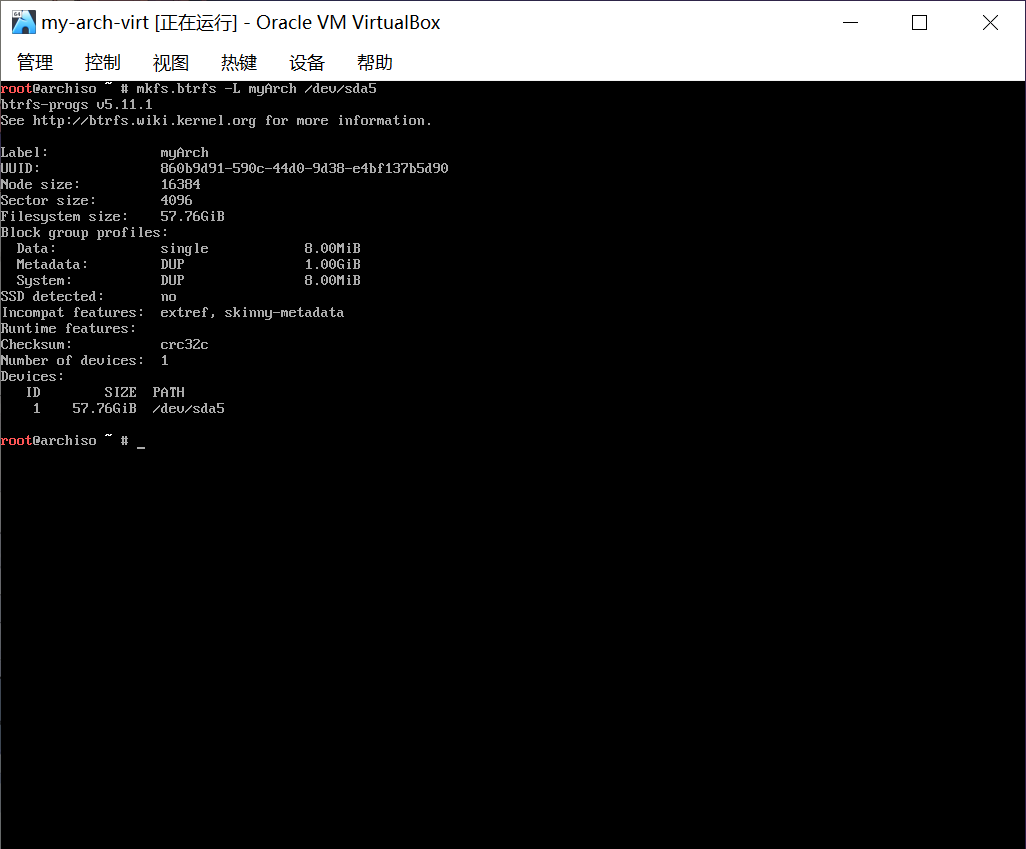
- 为了创建子卷,我们需要先将
Btrfs分区挂载到/mnt下:
mount -t btrfs -o compress=zstd /dev/sdxn /mntmount -t btrfs -o compress=zstd /dev/nvmexn1pn /mnt📑 命令参数说明:
-t选项后指定挂载分区文件系统类型-o选项后添加挂载参数:
compress=zstd—— 开启透明压缩
- 使用
df命令复查挂载情况:
df -h # -h 选项会使输出以人类可读的单位显示
7-2-3. 创建 Btrfs 子卷
- 通过以下命令创建两个
Btrfs子卷,之后将分别挂载到/根目录和/home用户主目录:
btrfs subvolume create /mnt/@ # 创建 / 目录子卷
btrfs subvolume create /mnt/@home # 创建 /home 目录子卷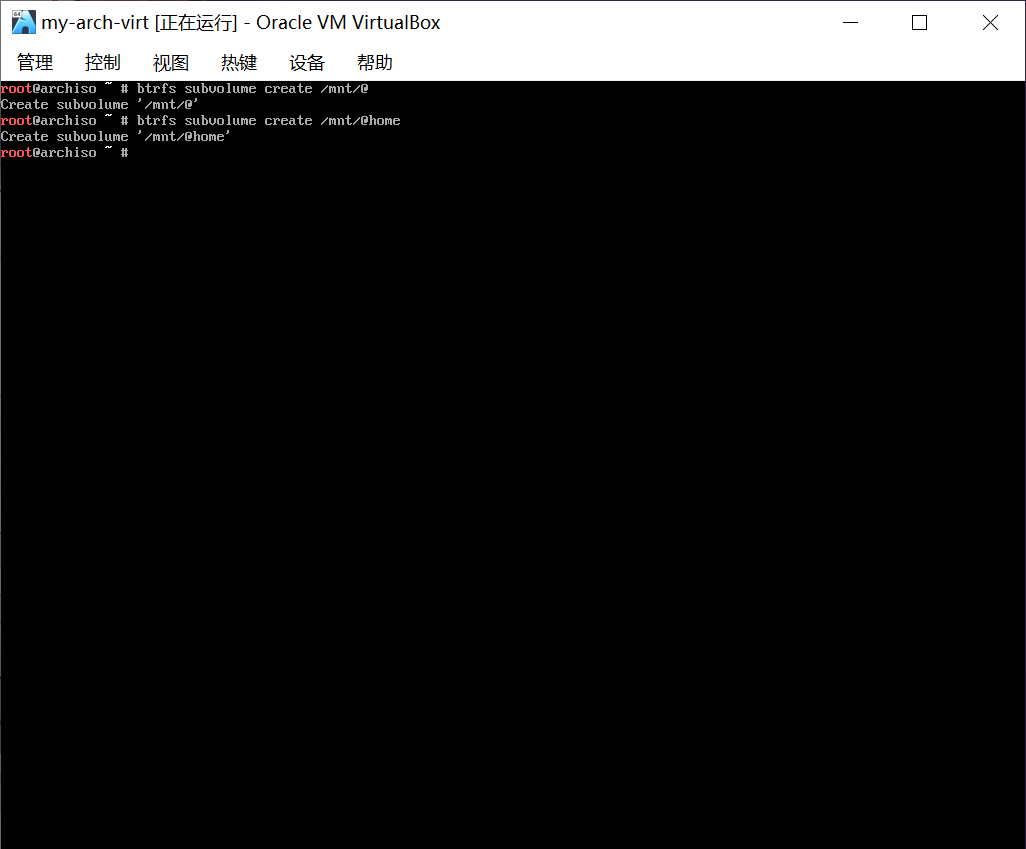
⚠️ 注意
除非你清楚你的操作产生的后果,否则请保持子卷名称和结构与本指南一致,因为在后面我们会设置的快照工具 timeshift 只支持这种子卷布局。
- 通过以下命令复查子卷情况:
btrfs subvolume list -p /mnt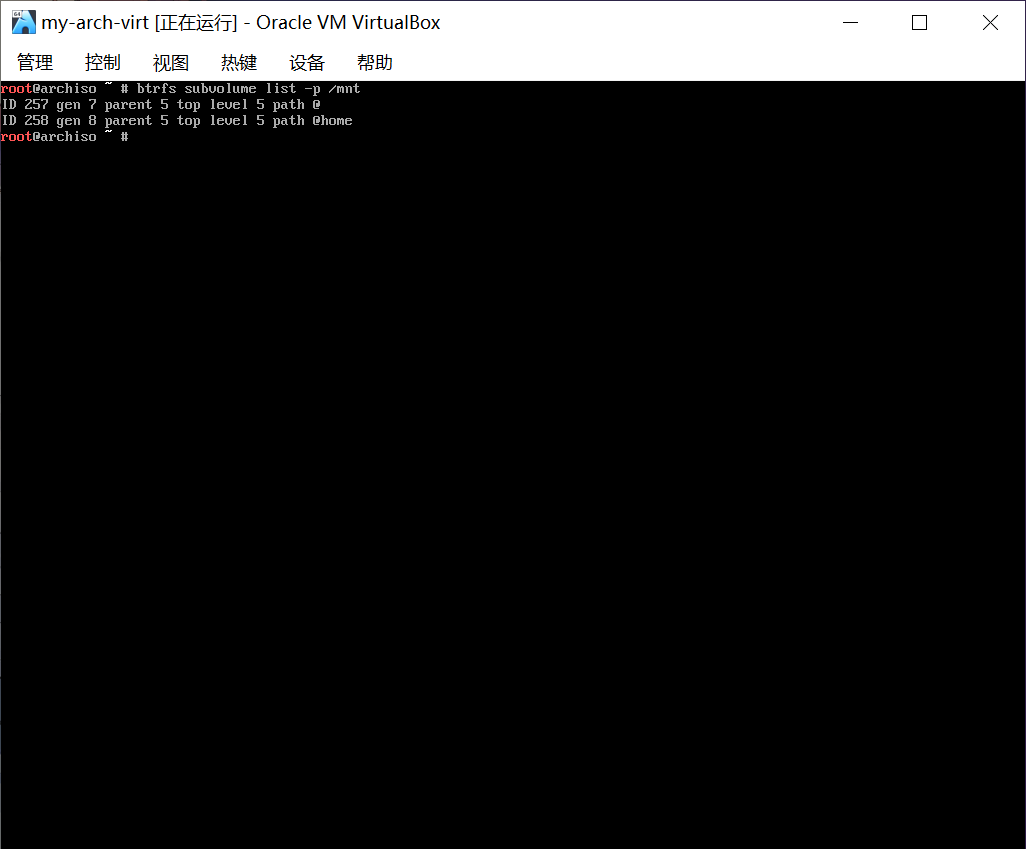
- 子卷创建好后,我们需要将
/mnt卸载掉,以挂载子卷:
umount /mnt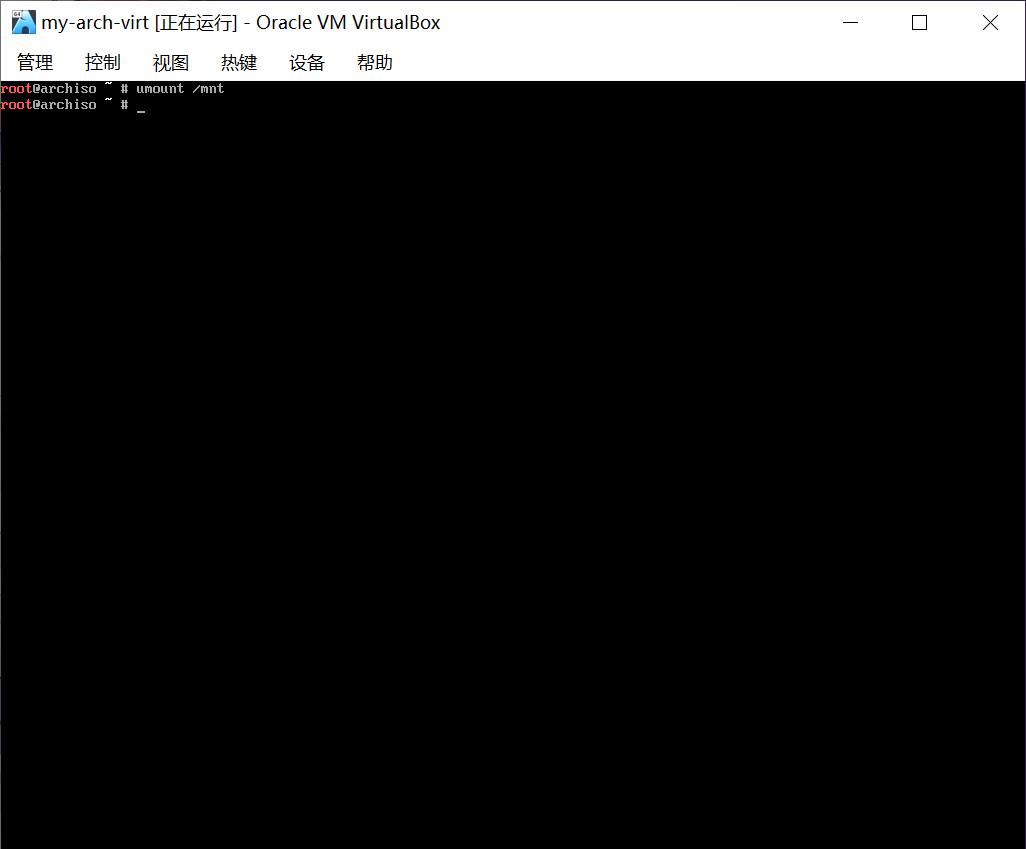
8. 挂载
- 在挂载时,挂载是有顺序的,需要从根目录开始挂载。使用如下命令挂载子卷:
mount -t btrfs -o subvol=/@,compress=zstd /dev/sdxn /mnt # 挂载 / 目录
mkdir /mnt/home # 创建 /home 目录
mount -t btrfs -o subvol=/@home,compress=zstd /dev/sdxn /mnt/home # 挂载 /home 目录
mkdir -p /mnt/boot # 创建 /boot 目录
mount /dev/sdxn /mnt/boot # 挂载 /boot 目录
swapon /dev/sdxn # 挂载交换分区mount -t btrfs -o subvol=/@,compress=zstd /dev/nvmexn1pn /mnt # 挂载 / 目录
mkdir /mnt/home # 创建 /home 目录
mount -t btrfs -o subvol=/@home,compress=zstd /dev/nvmexn1pn /mnt/home # 挂载 /home 目录
mkdir -p /mnt/boot # 创建 /boot 目录
mount /dev/nvmexn1pn /mnt/boot # 挂载 /boot 目录
swapon /dev/nvmexn1pn # 挂载交换分区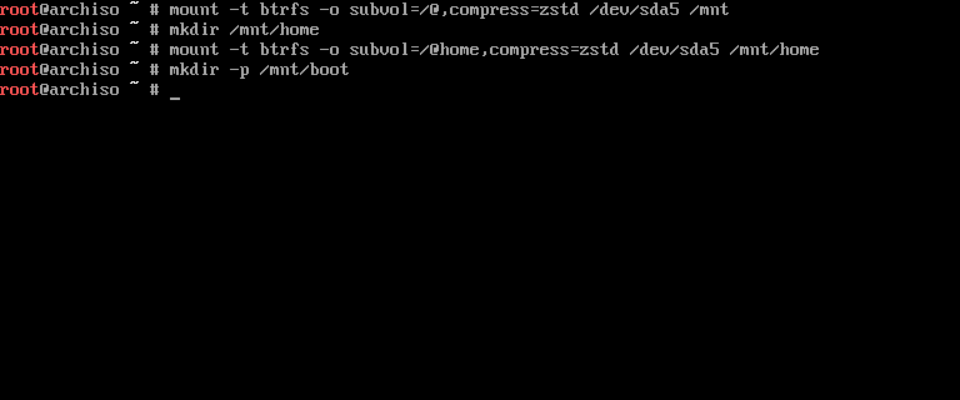
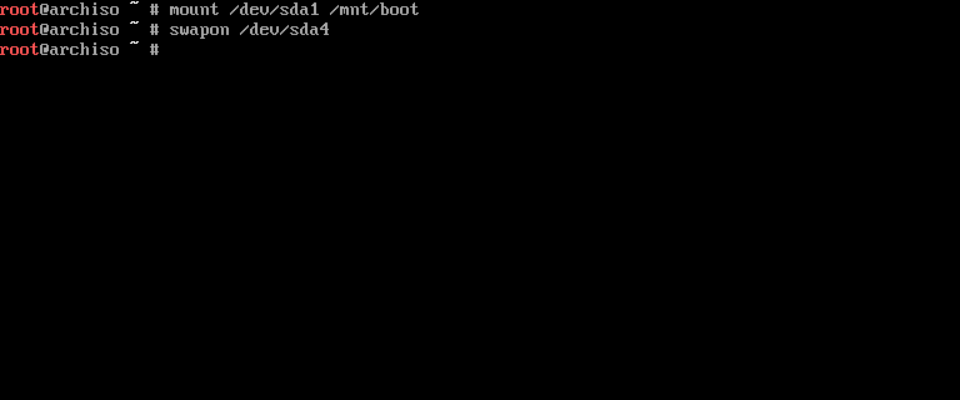
- 使用
df命令复查挂载情况:
df -h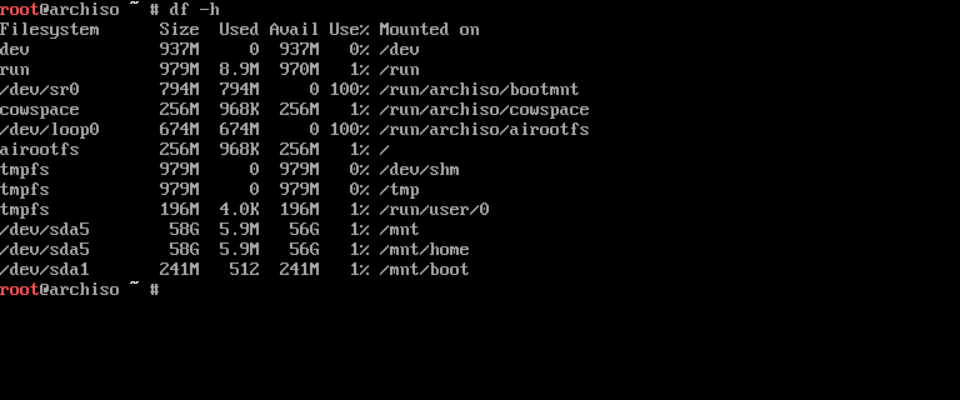
- 使用
free命令复查 Swap 分区挂载情况:
free -h # -h 选项会使输出以人类可读的单位显示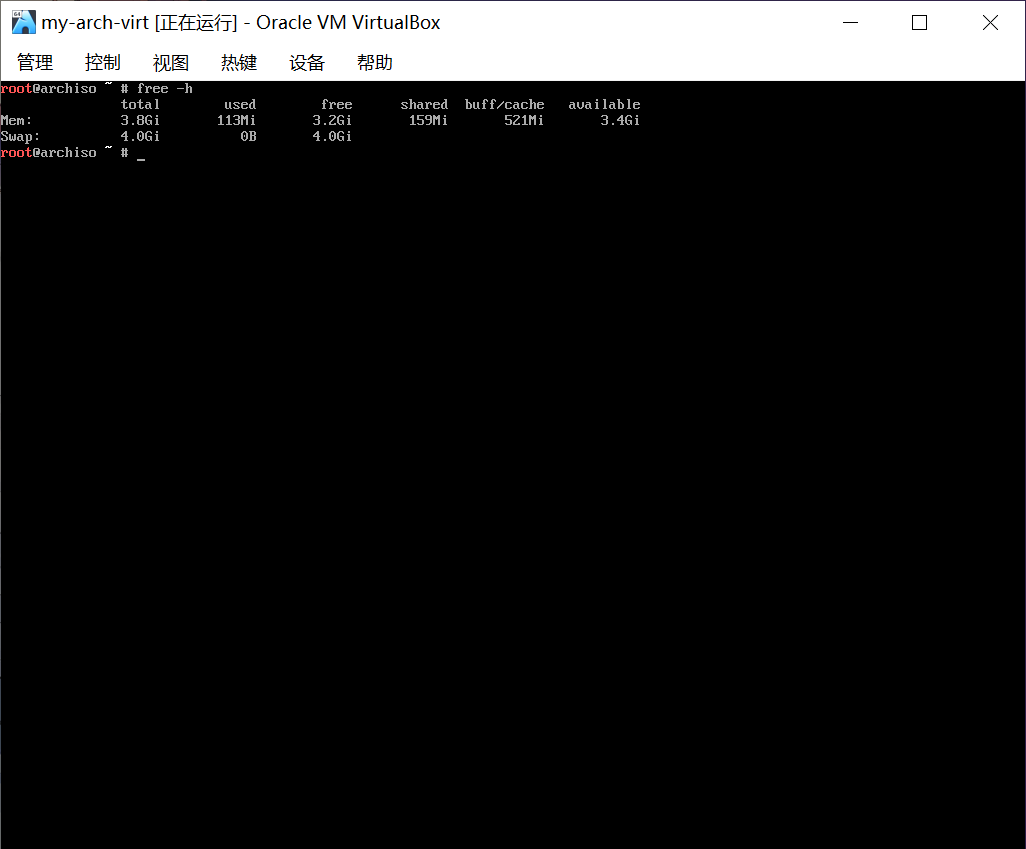
9. 安装系统
- 通过如下命令使用
pacstrap脚本安装基础包:
pacstrap /mnt base base-devel linux linux-firmware btrfs-progs
# 如果使用btrfs文件系统,额外安装一个btrfs-progs包📑 命令参数说明:
base-devel——base-devel在AUR包的安装过程中是必须用到的linux—— 内核软件包,这里建议先不要替换为其它内核
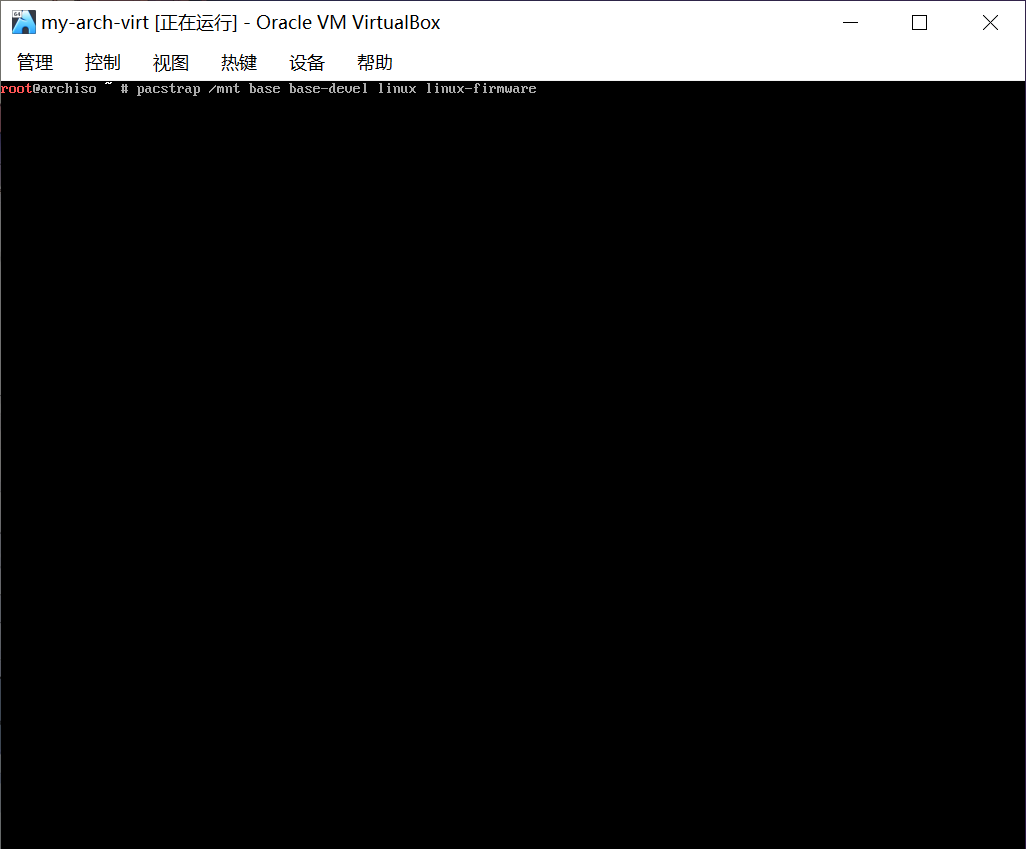
如果提示 GPG 证书错误,可能是因为使用的不是最新的镜像文件,可以通过更新 archlinux-keyring 解决此问题
pacman -S archlinux-keyring- 通过如下命令使用
pacstrap脚本安装其它必要的功能性软件:
pacstrap /mnt networkmanager vim sudo zsh zsh-completions📑 命令参数说明:
zsh——zsh-completions如果你是 bash 的爱好者,请把这两个包换成bash-completion- 如果你是第一次接触*nix 系统的新手,不建议换成 bash
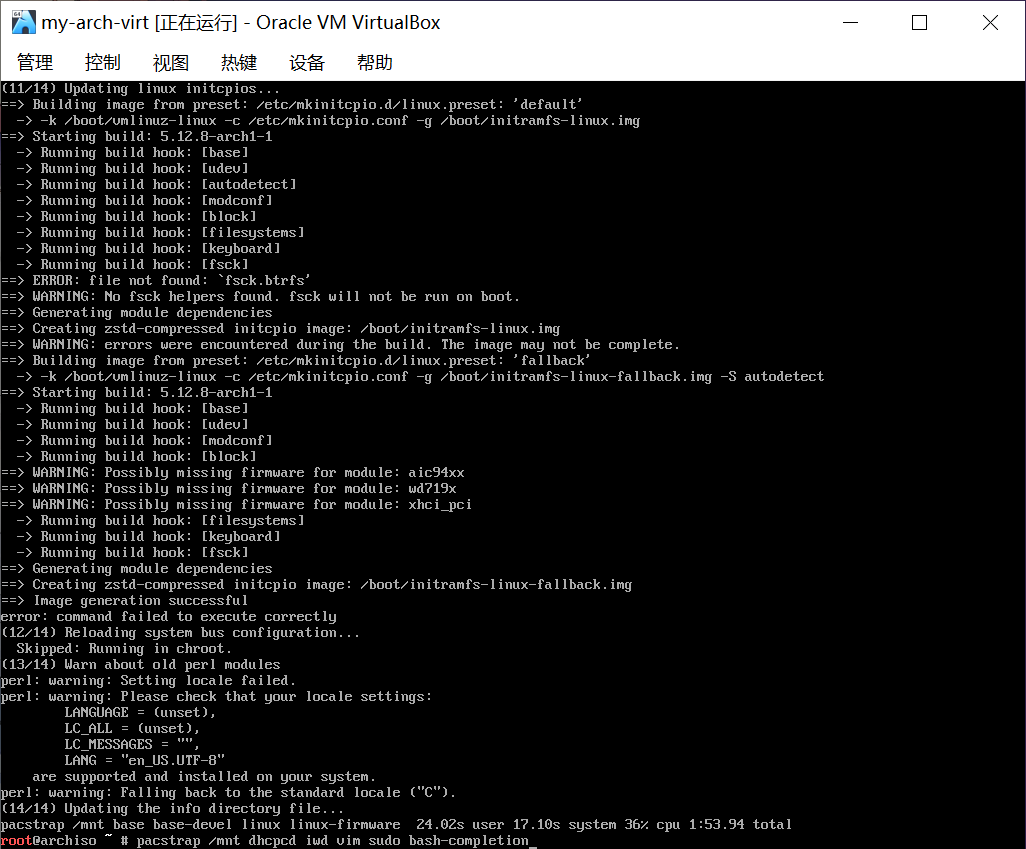
经过一系列安装时提示信息的刷屏,这些包就安装好了。
⚠️ 注意
在执行命令前,请仔细检查命令的拼写正确;同时注意不要漏装东西。
很多人在后续的步骤中报错就是因为这里漏装了东西。
如果报错,请检查拼写,同时请确保之前的步骤 更换国内软件仓库镜像源加快下载速度 中没有添加 archlinuxcn 源。
10. 生成 fstab 文件
fstab用来定义磁盘分区。它是 Linux 系统中重要的文件之一。使用genfstab自动根据当前挂载情况生成并写入fstab文件:
genfstab -U /mnt > /mnt/etc/fstab- 复查一下
/mnt/etc/fstab确保没有错误:
cat /mnt/etc/fstab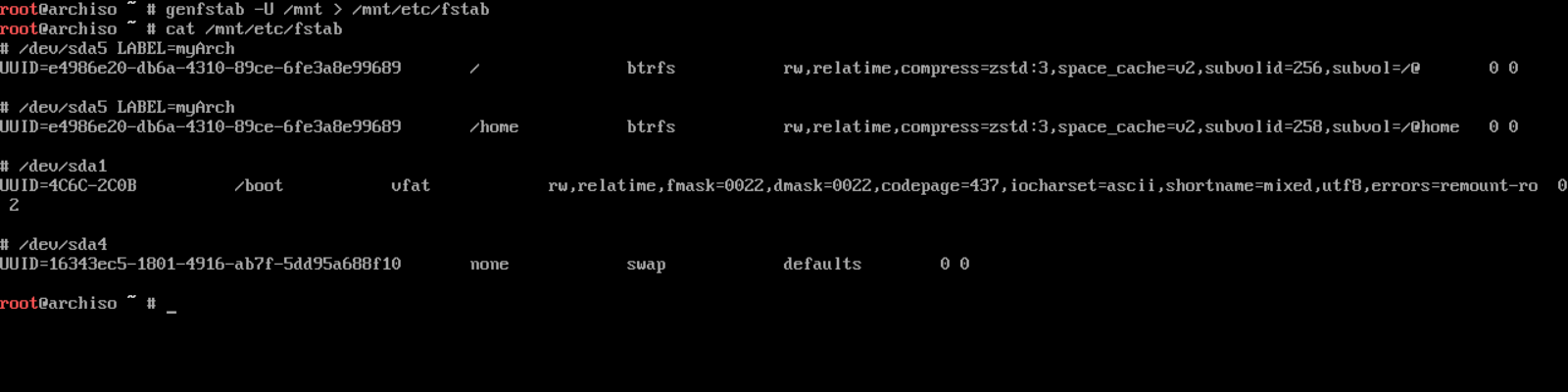
若为 NVME 协议的硬盘,输出结果应该与此类似:
# /dev/nvme0n1p6 / btrfs rw,relatime,compress=zstd:3,ssd,space_cache,subvolid=256,subvol=/@,subvol=@ 0 0
UUID=d01a3ca5-0798-462e-9a30-97065e7e36e1 / btrfs rw,relatime,compress=zstd:3,ssd,space_cache,subvolid=256,subvol=/@,subvol=@ 0 0
# /dev/nvme0n1p1 /boot vfat rw,relatime,fmask=0022,dmask=0022,codepage=437,iocharset=ascii,shortname=mixed,utf8,errors=remount-ro 0 2
UUID=522C-80C6 /boot vfat rw,relatime,fmask=0022,dmask=0022,codepage=437,iocharset=ascii,shortname=mixed,utf8,errors=remount-ro 0 2
# /dev/nvme0n1p6 /home btrfs rw,relatime,compress=zstd:3,ssd,space_cache,subvolid=257,subvol=/@home,subvol=@home 0 0
UUID=d01a3ca5-0798-462e-9a30-97065e7e36e1 /home btrfs rw,relatime,compress=zstd:3,ssd,space_cache,subvolid=257,subvol=/@home,subvol=@home 0 0
# /dev/nvme0n1p5 none swap defaults 0 0
UUID=8e40dbed-590f-4cb8-80de-5cef8343a9fc none swap defaults 0 011. change root
使用以下命令把系统环境切换到新系统下:
arch-chroot /mnt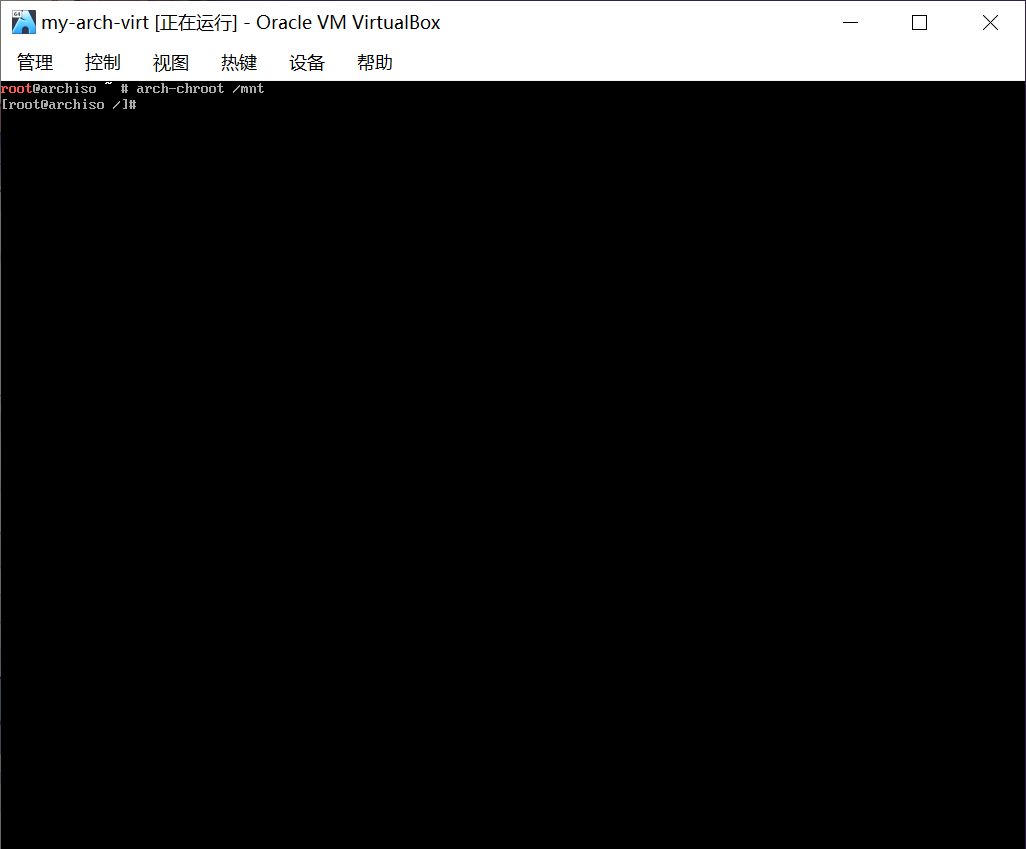
此时,原来安装盘下的 /mnt 目录就变成了新系统的 / 目录。同时,可以发现命令行的提示符颜色和样式也发生了改变。
12. 设置主机名与时区
- 首先在
/etc/hostname设置主机名:
vim /etc/hostname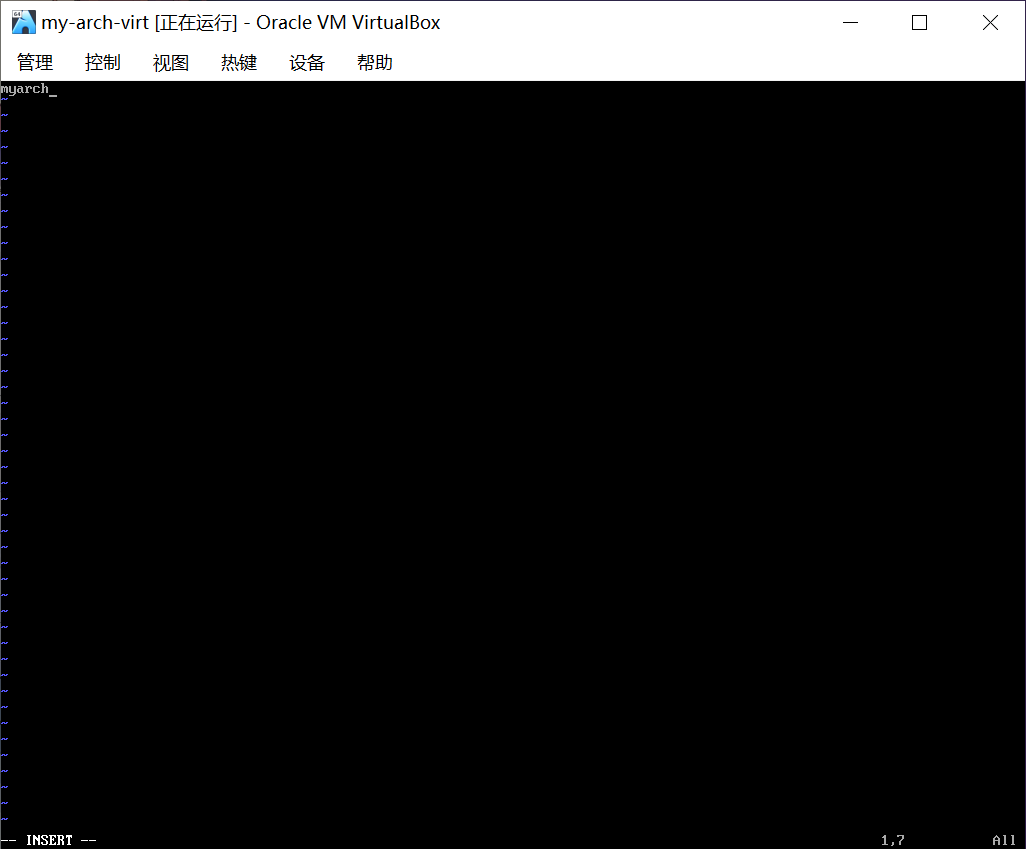
加入你想为主机取的主机名,这里比如叫 myarch。
ℹ️ 提示
主机名不要包含特殊字符以及空格。
- 接下来在
/etc/hosts设置与其匹配的条目:
vim /etc/hosts加入如下内容:
127.0.0.1 localhost
::1 localhost
127.0.1.1 myarch.localdomain myarch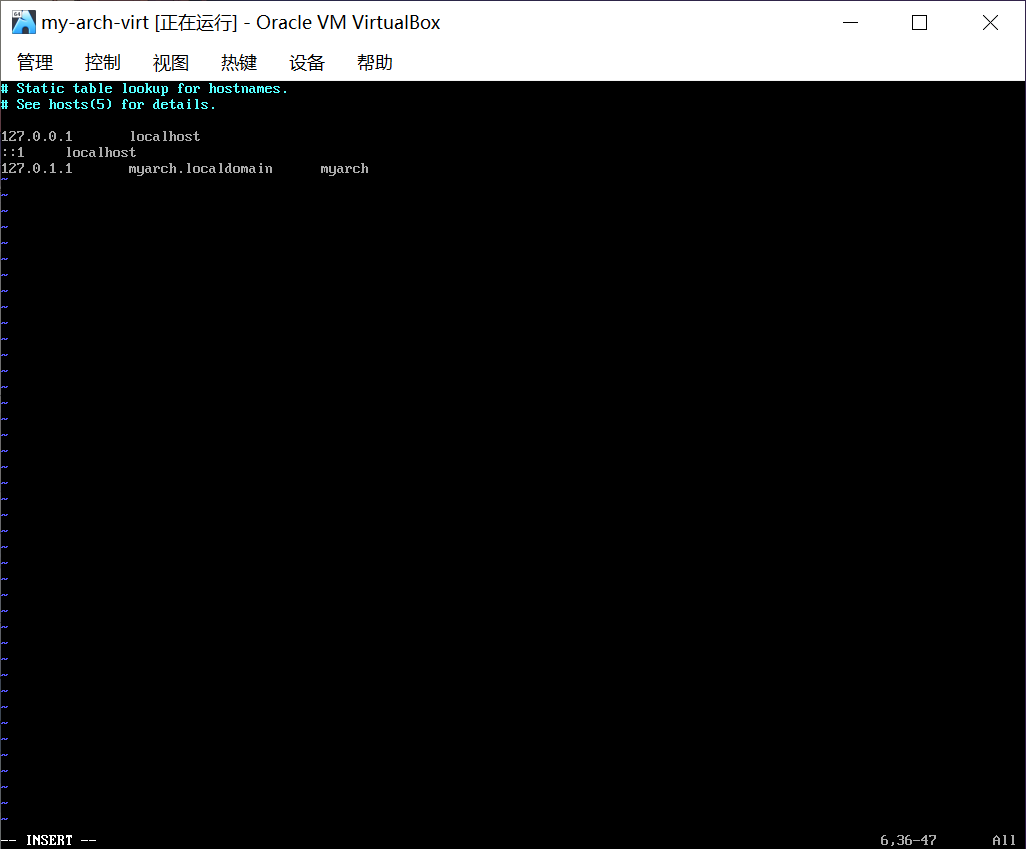
ℹ️ 提示
你可以使用 Tab 对齐。
ℹ️ 提示
某些情况下如不设置主机名,在 KDE 下可能会存在网络情况变更时无法启动 GUI 应用的问题,在终端中出现形如 No protocol specified qt.qpa.xcb: could not connect to display 的错误。这种情况极为少见。
但不管如何,即使没有问题,我们都应该设置好主机名。
- 随后设置时区,在
/etc/localtime下用/usr中合适的时区创建符号链接:
ln -sf /usr/share/zoneinfo/Asia/Shanghai /etc/localtime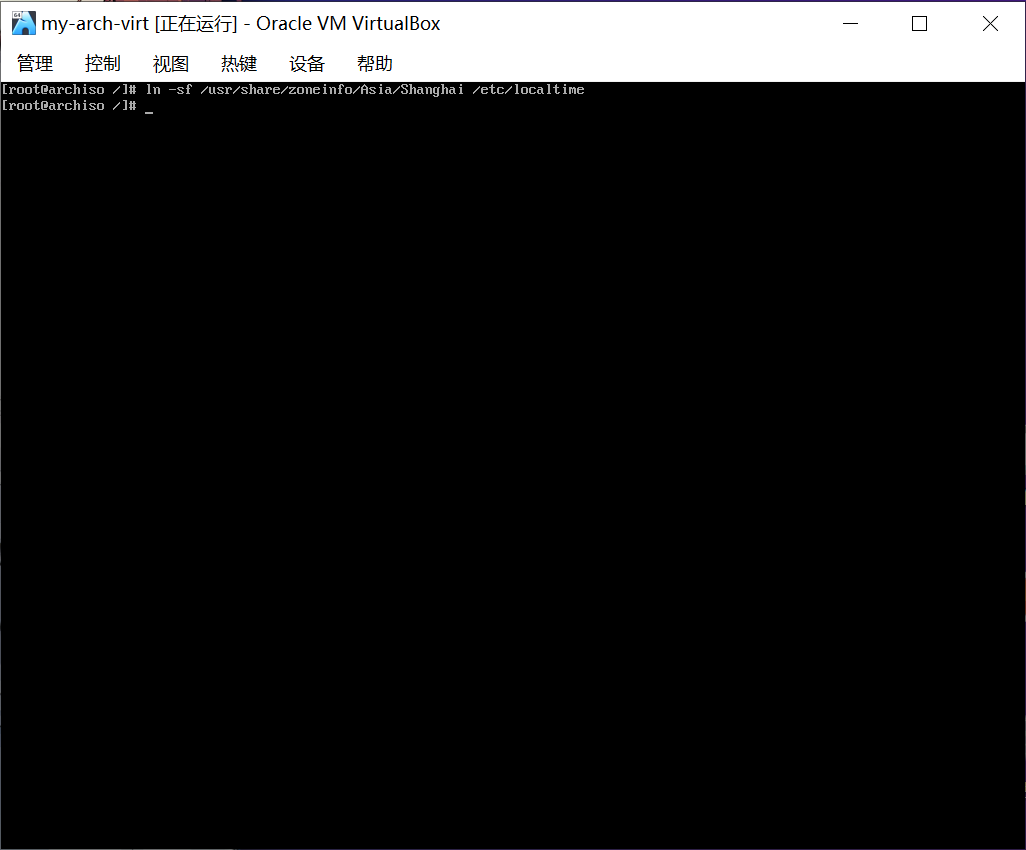
🍧 碎碎念
不要找北京啦!这里没有北京,只有上海啦!🚀
ℹ️ 提示
同时,你也可以使用其它时区:
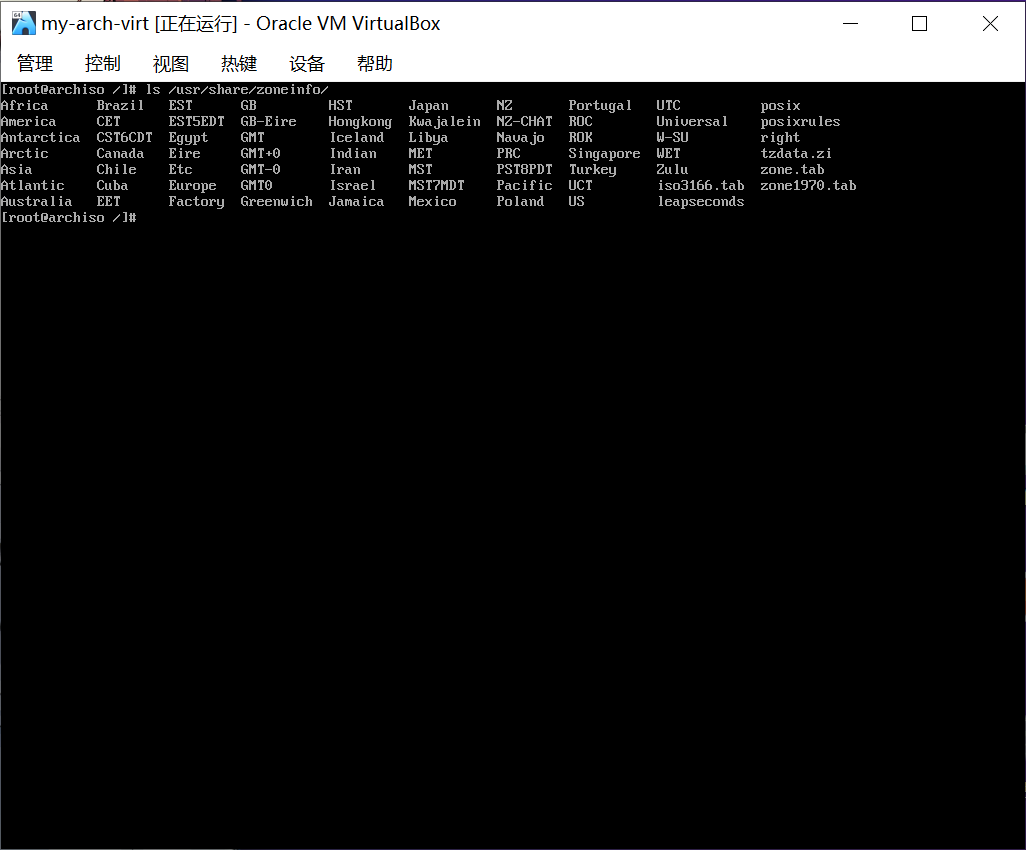
13. 硬件时间设置
使用如下命令将系统时间同步到硬件时间:
hwclock --systohc14. 设置 Locale
Locale 决定了软件使用的语言、书写习惯和字符集。
- 编辑
/etc/locale.gen,去掉en_US.UTF-8 UTF-8以及zh_CN.UTF-8 UTF-8行前的注释符号(#):
vim /etc/locale.gen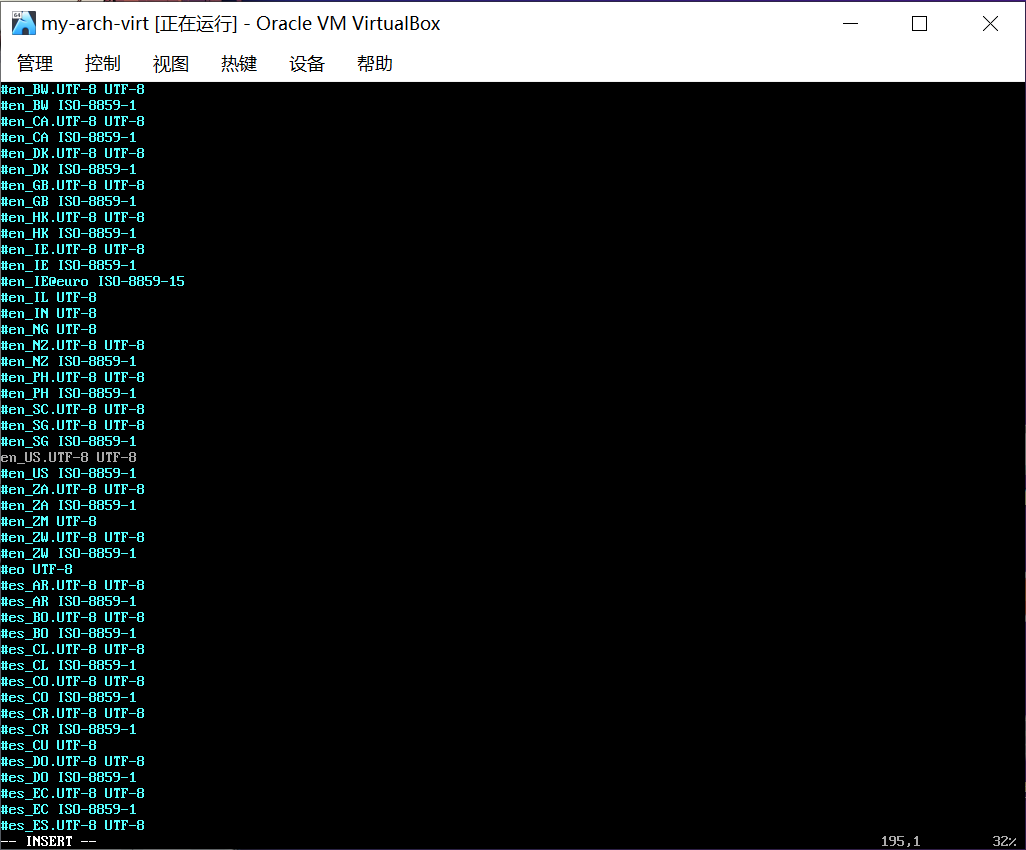
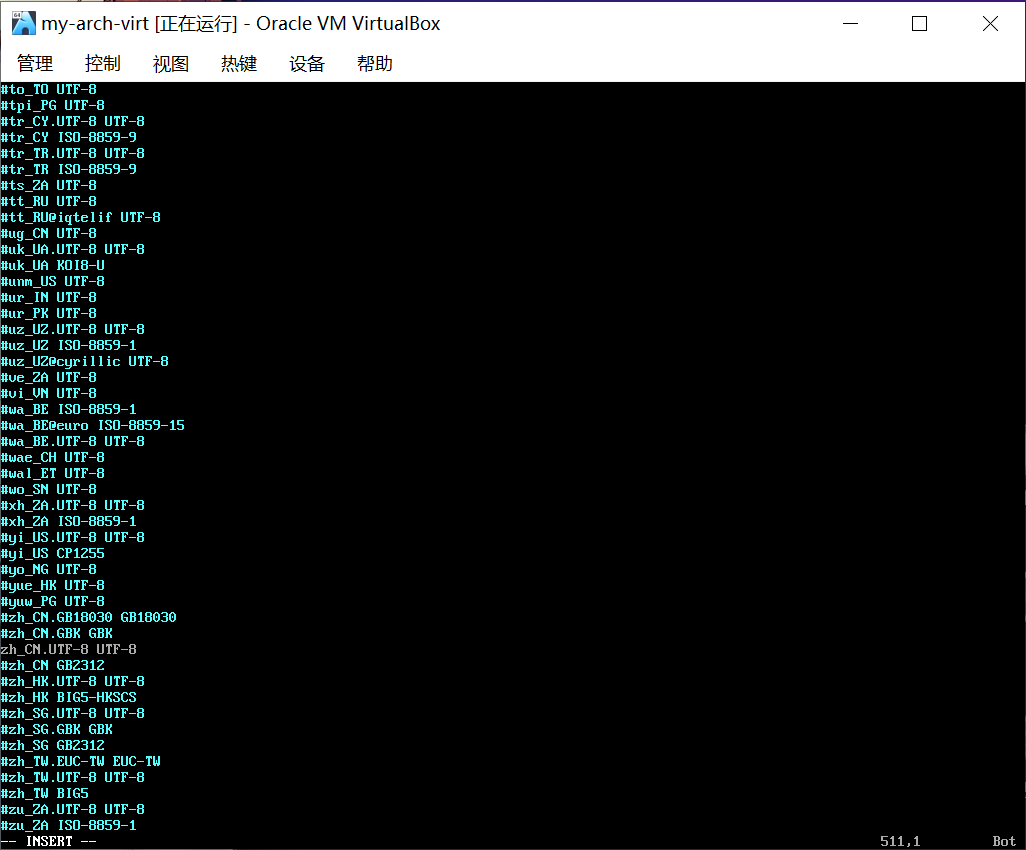
ℹ️ 提示
有几个选项极具迷惑性,请不要取消注释错了。
- 然后使用如下命令生成
locale:
locale-gen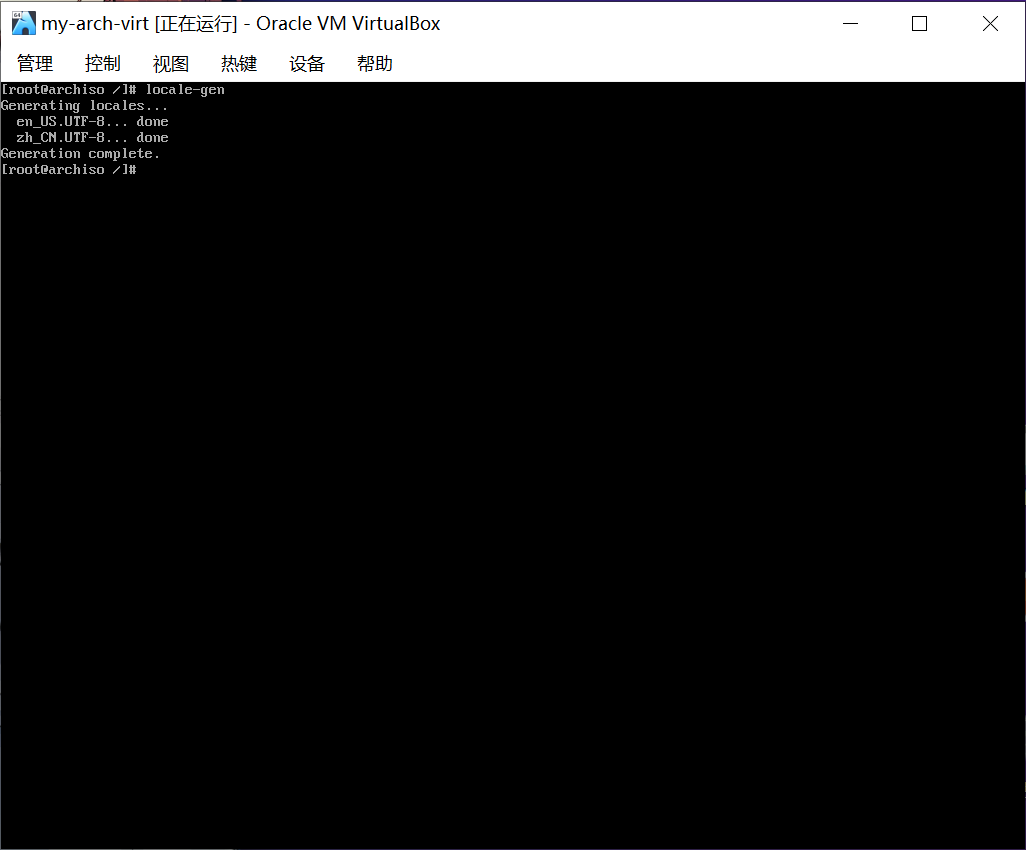
- 向
/etc/locale.conf输入内容:
echo 'LANG=en_US.UTF-8' > /etc/locale.conf⚠️ 注意
不推荐在此设置任何中文 locale,会导致 tty 乱码。
15. 为 root 用户设置密码
passwd root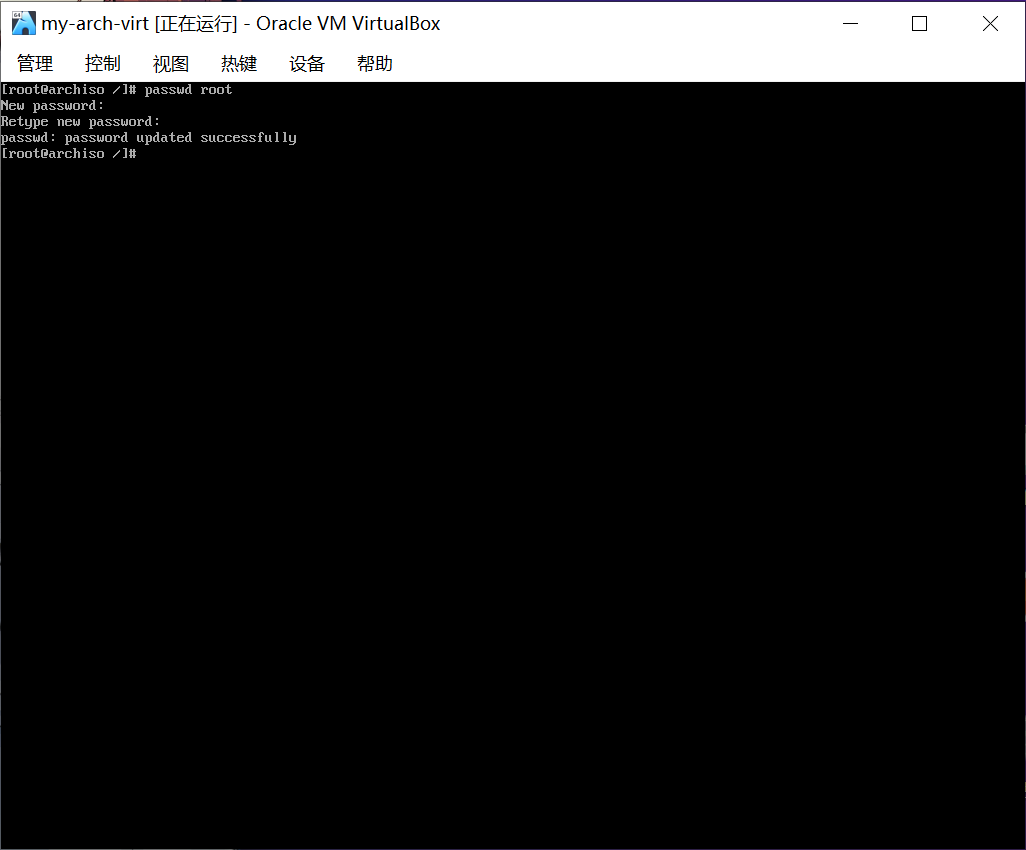
ℹ️ 提示
根据提示操作即可。注意输入密码时不会显示哦,不要以为 ⌨ 键盘坏了。
16. 安装微码
通过以下命令安装对应芯片制造商的微码:
pacman -S intel-ucode # Intel
pacman -S amd-ucode # AMD17. 安装引导程序
如有需要可以参阅 ArchWiki 相关内容。
- 安装相应的包:
pacman -S grub efibootmgr os-prober📑 命令参数说明:
-S选项后指定要通过pacman包管理器安装的包:
grub—— 启动引导器efibootmgr——efibootmgr被grub脚本用来将启动项写入 NVRAMos-prober—— 为了能够引导 win10,需要安装os-prober以检测到它
- 安装 GRUB 到 EFI 分区:
grub-install --target=x86_64-efi --efi-directory=/boot --bootloader-id=ARCH📑 命令参数说明:
--efi-directory=/boot—— 将grubx64.efi安装到之前的指定位置(EFI 分区)--bootloader-id=ARCH—— 取名为ARCH
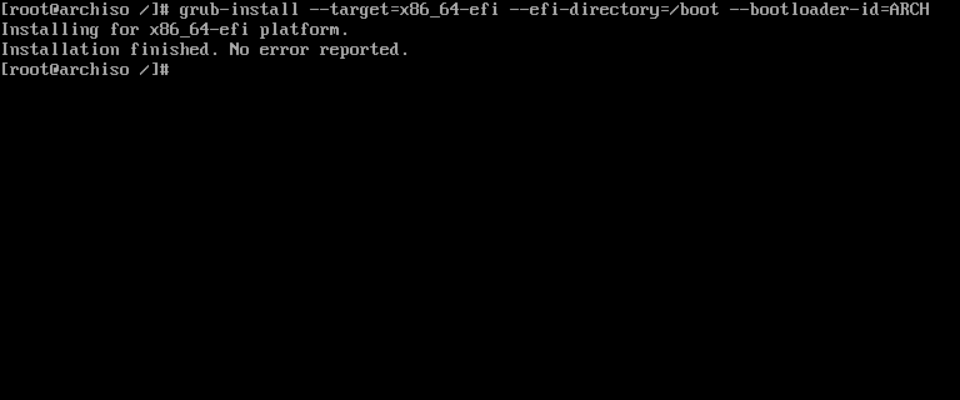
- 接下来使用
vim编辑/etc/default/grub文件:
vim /etc/default/grub进行如下修改:
- 去掉
GRUB_CMDLINE_LINUX_DEFAULT一行中最后的quiet参数 - 把
loglevel的数值从3改成5。这样是为了后续如果出现系统错误,方便排错 - 加入
nowatchdog参数,这可以显著提高开关机速度
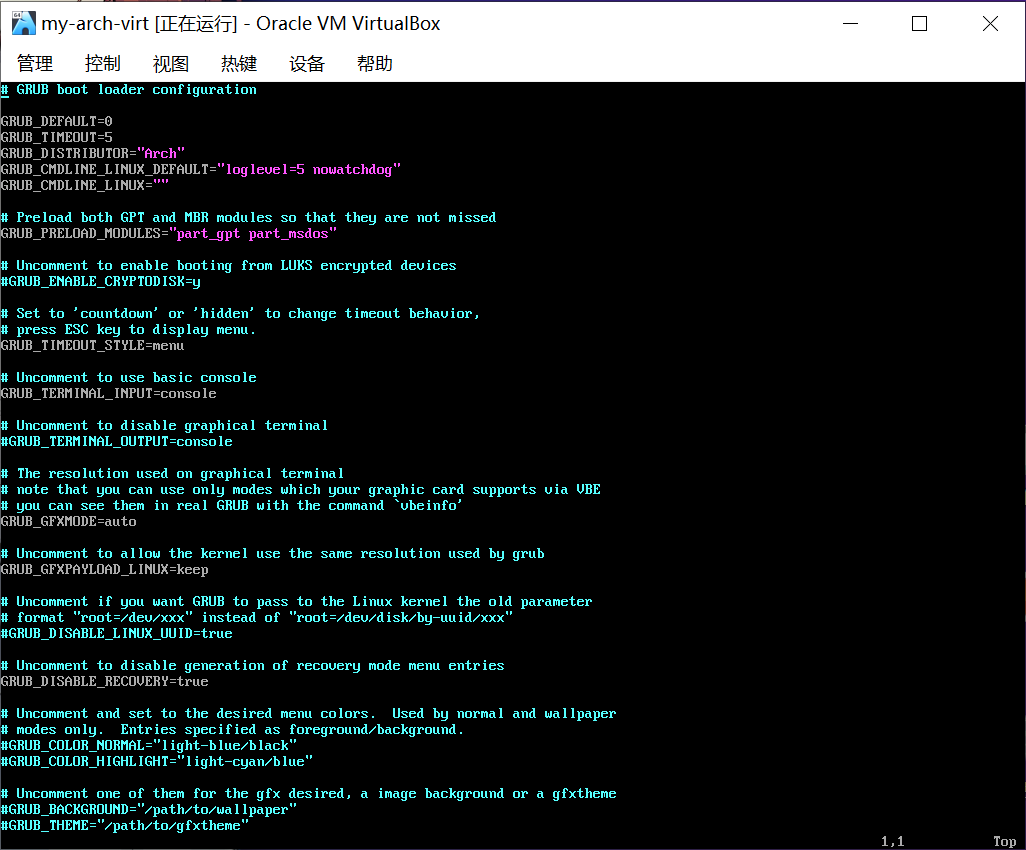
- 为了引导 win10,则还需要添加新的一行
GRUB_DISABLE_OS_PROBER=false
# GRUB boot loader configuration
GRUB_DEFAULT=0
GRUB_TIMEOUT=5
GRUB_DISTRIBUTOR="Arch"
GRUB_CMDLINE_LINUX_DEFAULT="loglevel=5 nowatchdog"
GRUB_CMDLINE_LINUX=""
GRUB_DISABLE_OS_PROBER=false
...ℹ️ 提示
nowatchdog 参数无法禁用英特尔的看门狗硬件,改为 modprobe.blacklist=iTCO_wdt 即可。如有需要可以参考 ArchWiki 对应内容
- 最后生成
GRUB所需的配置文件:
grub-mkconfig -o /boot/grub/grub.cfg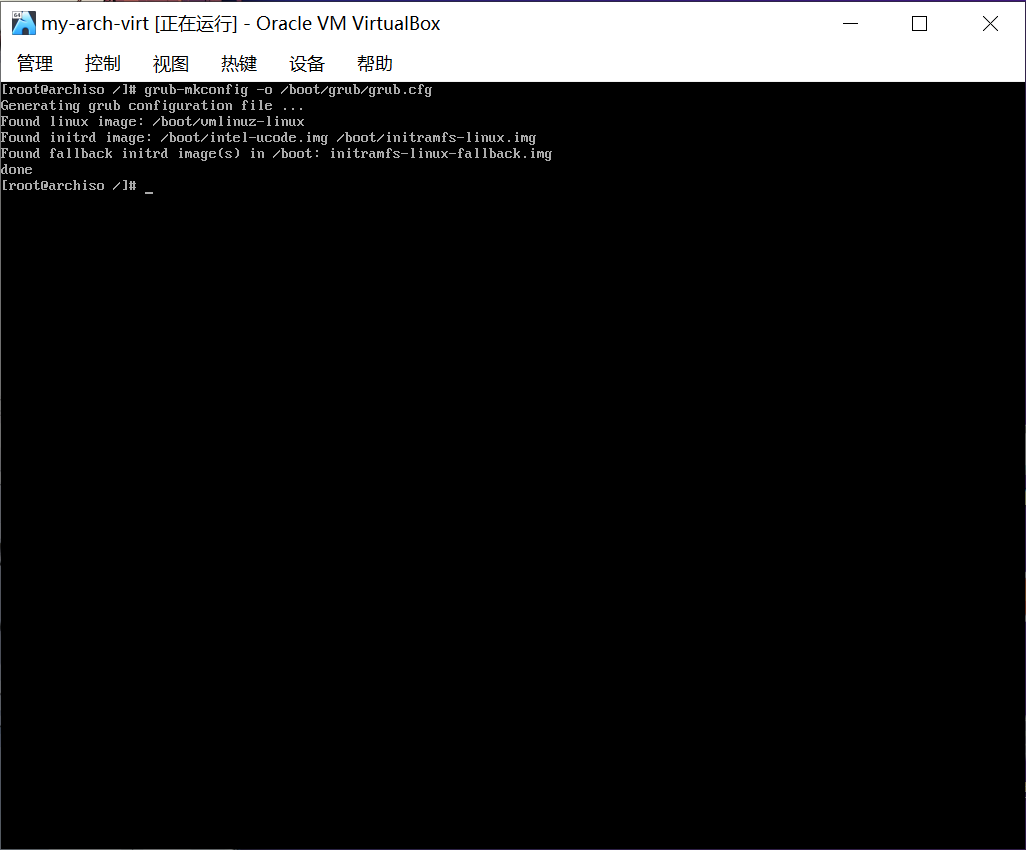
若引导了 win10,则输出应该包含倒数第二行:
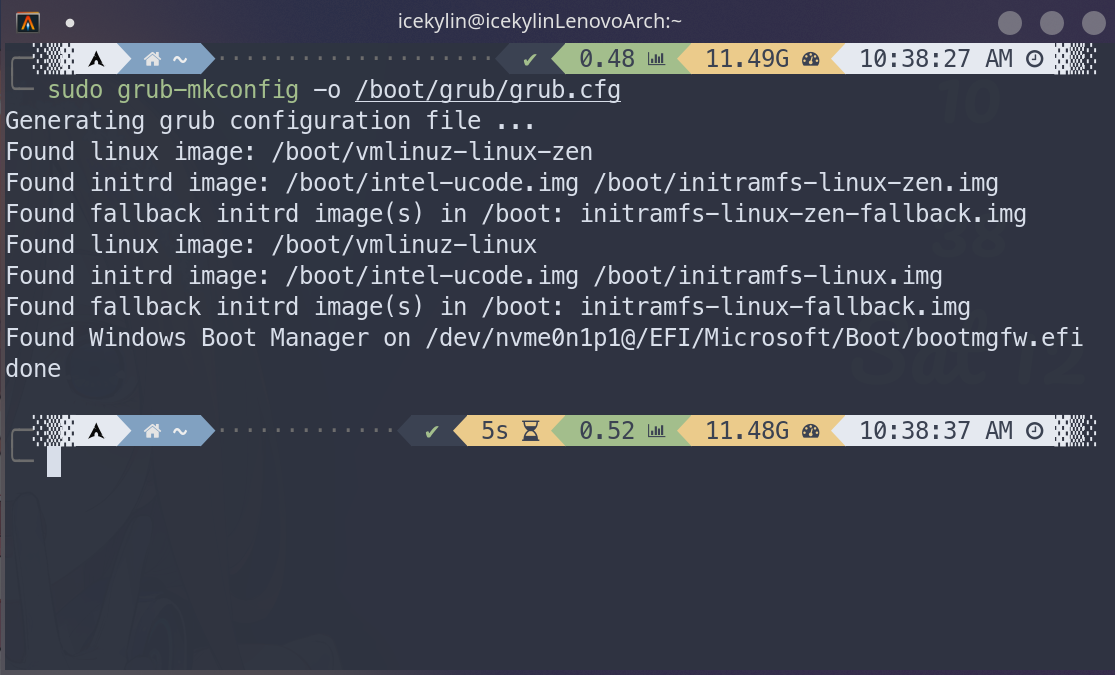
若 win10 安装在另一个硬盘中则不会输出 可在进入系统后挂载硬盘并重新执行该命令
ℹ️ 提示
1.在某些主板安装完成后,你会发现没有启动条目。这是因为某些主板的 UEFI 固件在显示 UEFI NVRAM 引导条目之前,需要在特定的位置存放可引导文件,不支持自定义存放 efi 文件(如微星 Z170-A Gaming PRO)。解决方案是在默认启动路径下安装 GRUB。重新插入安装优盘,按原先顺序挂载目录(不需要再次创建文件夹了),chroot 到 /mnt,然后你可以重新用 --removable 安装grub2,如下命令所示。只有安装完成后你的主板不出现启动条目才需要尝试如下命令,正常安装无需执行。如有需要可以参考 ArchWiki 对应内容。
grub-install --target=x86_64-efi --efi-directory=/boot --bootloader-id=ARCH --removable2.os-prober 在 chroot 环境中可能无法正常运作。如果遇到这种情况,重启并引导进入系统后再次尝试生成配置文件。
18. 完成安装
- 输入以下命令:
exit # 退回安装环境
umount -R /mnt # 卸载新分区
reboot # 重启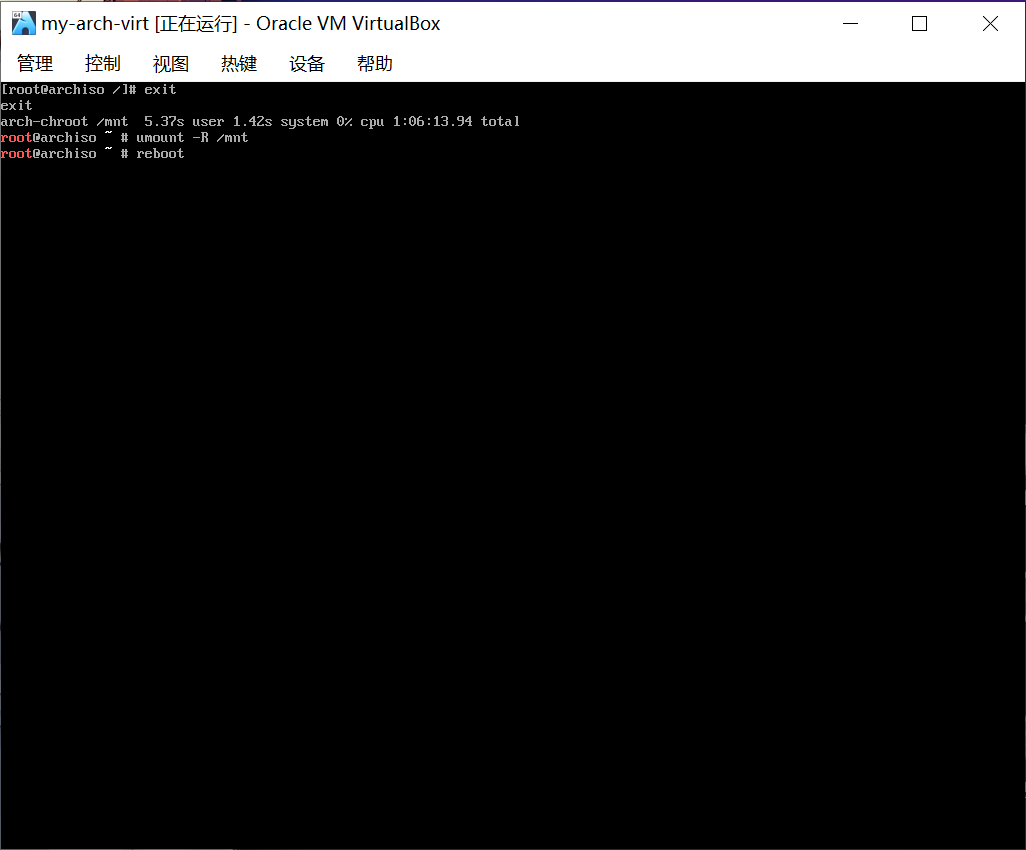
注意,重启前要先拔掉优盘,否则你重启后还是进安装程序而不是安装好的系统。
ℹ️ 提示
虚拟机直接重启即可。
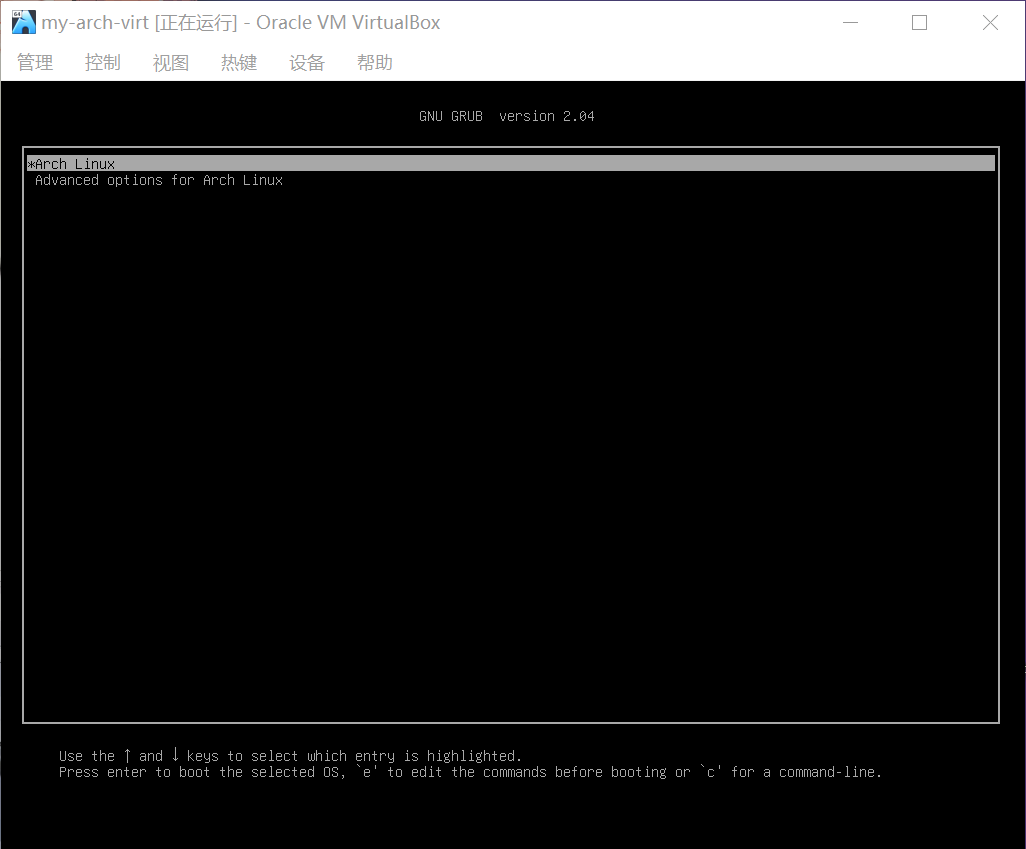
如图即为 GRUB 引导界面。
ℹ️ 提示
若引导了 win10 也会显示出来。
ℹ️ 提示
若 win10 分区使用了 🔐 Bitlocker 加密,则第一次从 GRUB 进入需要输入解锁密钥。
你应该在步骤 5. 获取 Bitlocker 恢复密钥 中已经知晓了 Bitlocker 解锁密钥。
若无法从 aka.ms 相关页面 获取解锁密钥,请尝试在 BIOS 中将 Windows Boot Manager 移动到启动顺序首位再尝试进入 win10。
- 重启后使用 root 账户登录系统:
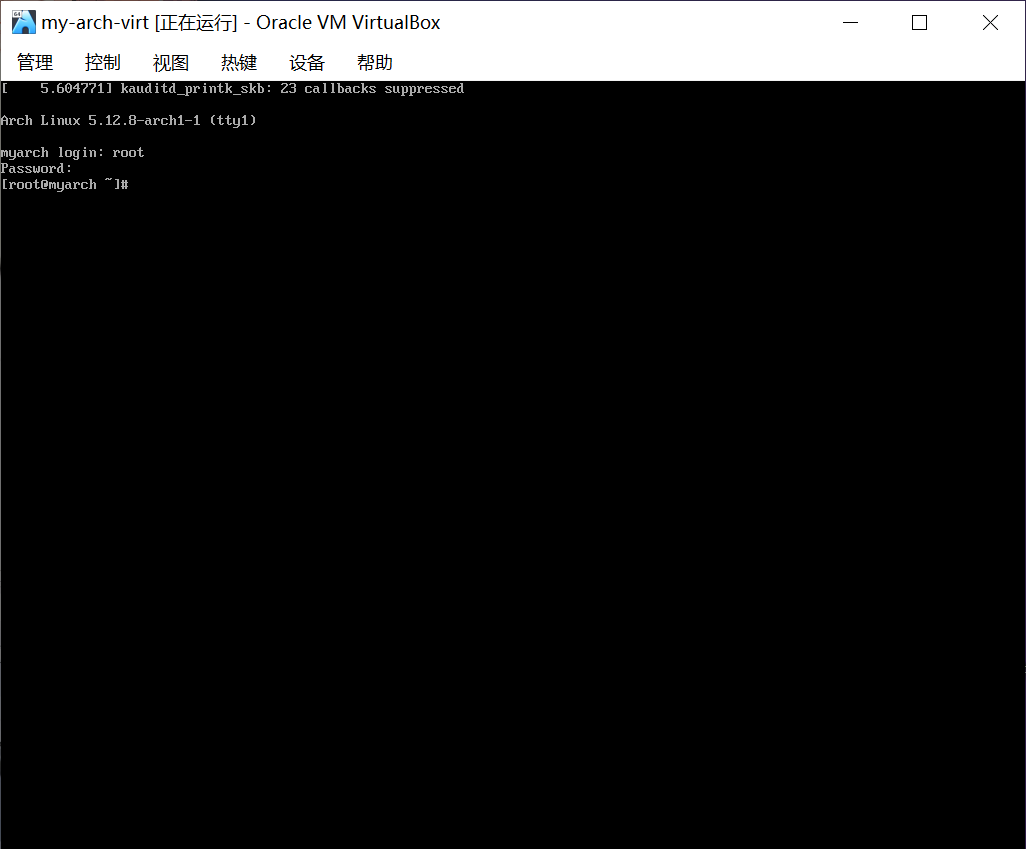
- 设置开机自启并立即启动 networkmanager 服务,即可连接网络:
systemctl enable --now NetworkManager # 设置开机自启并立即启动 NetworkManager 服务
ping www.bilibili.com # 测试网络连接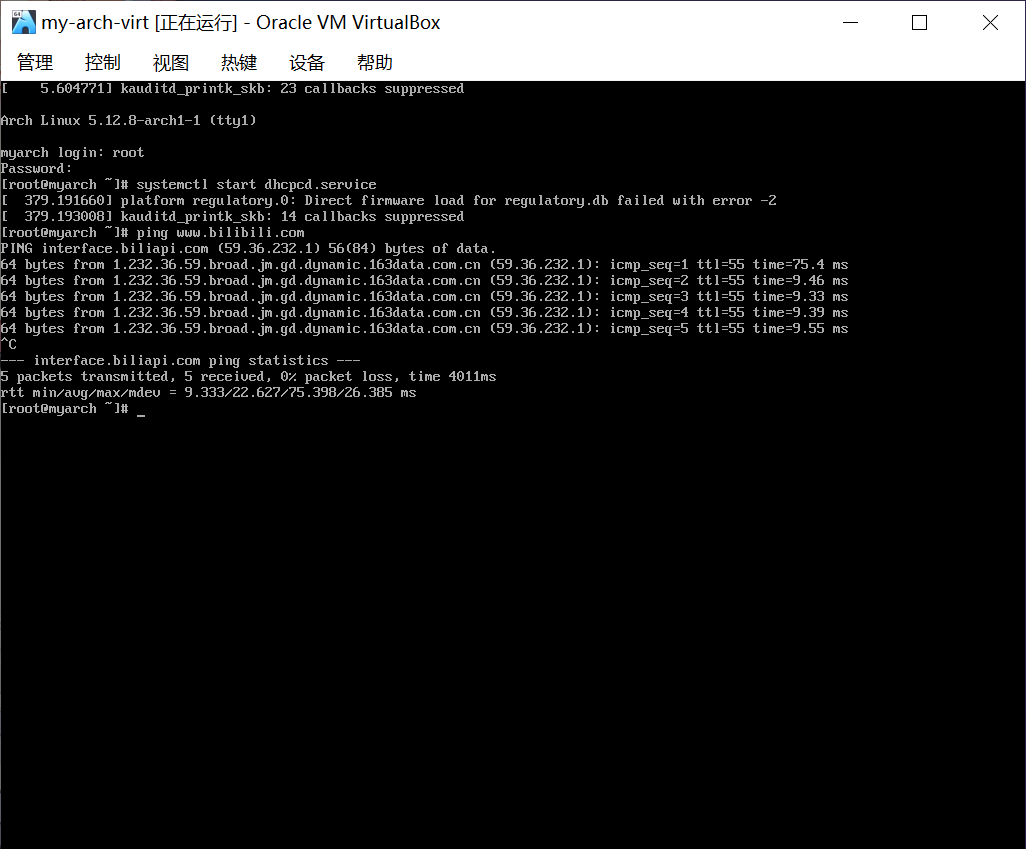
- 若为无线连接,则需要在启动
networkmanager后使用nmcli连接网络:
nmcli dev wifi list # 显示附近的 Wi-Fi 网络
nmcli dev wifi connect "Wi-Fi名(SSID)" password "网络密码" # 连接指定的无线网络也可以使用 nmtui 来配置网络
nmtuiℹ️ 提示
neofetch 原作者 dylanaraps 已于 2024 年 04 月 26 日归档 neofetch 仓库,在下面我们会使用 fastfetch 代替 neofetch。
fastfetch可以将系统信息和发行版 logo 一并打印出来。通过pacman安装fastfetch:
pacman -S fastfetch使用 fastfetch 打印系统信息:
fastfetch
🍧 碎碎念
又到了
fastfetch的时间了吗?
🎉 祝贺!🎉
到此为止,一个基础的、无图形界面的 archlinux 已经安装完成了!这时你应该可以感到满满的满足感(即使你还没有见到图形化的界面)。好好享受一下成功安装 archlinux 的喜悦吧!
如果你对本节的部分步骤不理解,请仔细阅读下一节 基础安装详解。在此之后,我们来安装图形界面。
ℹ️ 提示
你可以使用以下命令关机:
shutdown -h now
# 或者
poweroffℹ️ 提示
archlinux 在 2021 年 4 月在安装镜像中内置了一个 安装脚本,类似一个一键安装脚本,提供一些选项,即可快速安装(填问卷安系统)。和所有一键安装脚本类似,提供自动化,但不灵活的安装过程。缺陷包括但不限于:
- 只提供有限的文件系统格式
- 只可限定在一个磁盘
- 不能指定软件仓库镜像源
- 只提供有限的桌面选择
- 自动分区不可手动干预
- 输入错误直接崩溃退出
- 仅支持 UEFI 等
不建议使用这个安装脚本,除了以上各种原因,初学者也无法在这种安装过程中学到任何东西。如果你因为某些原因需要快速启动一个基础的 archlinux 环境,那么可以尝试此脚本。
